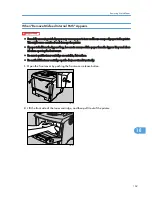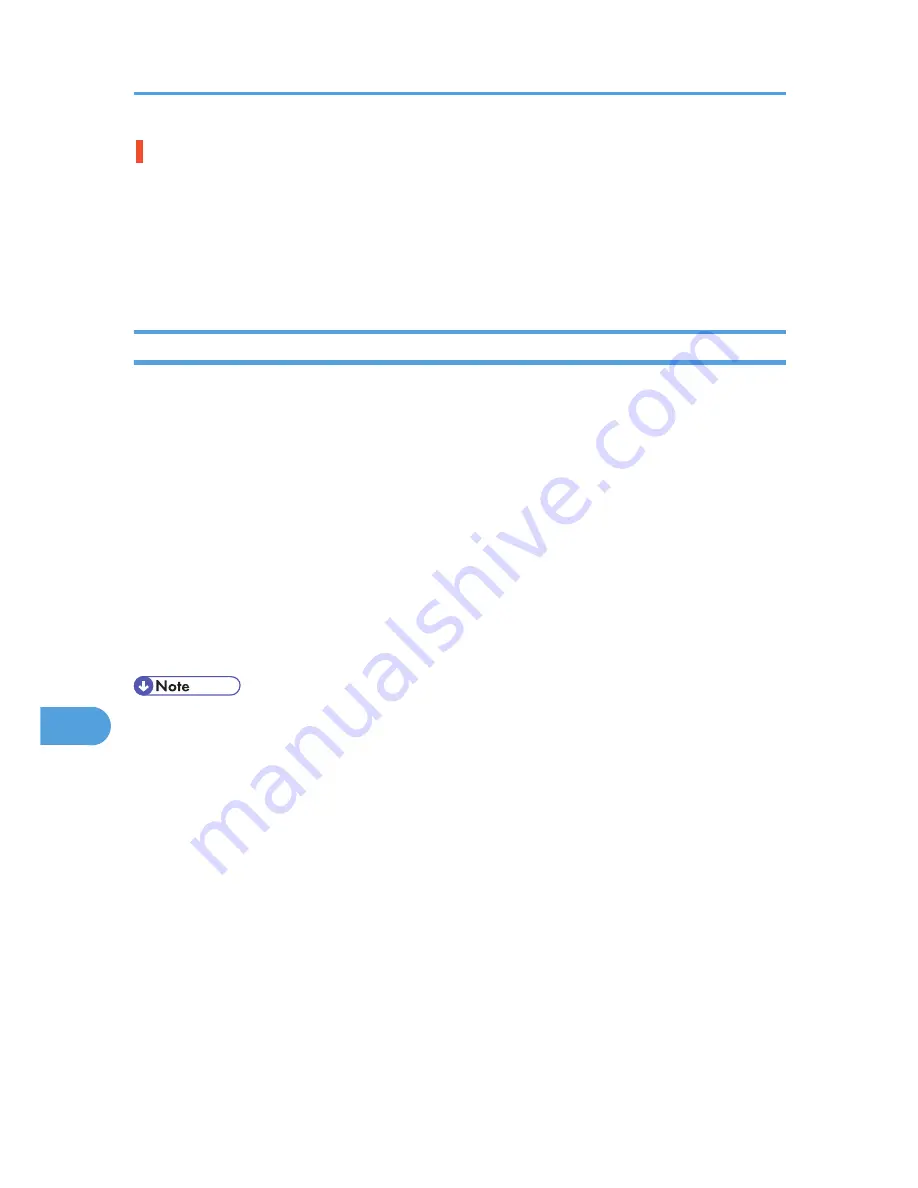
How is the signal strength when using the wireless LAN?
Ad hoc Mode or 802.11 Ad hoc Mode
Either move to a location where the signal is good, or remove obstructions.
Infrastructure Mode
Check the signal status from the [Maintenance] menu on the control panel. If the signal is poor, either
move to a location where it is good, or remove obstructions.
Checking the Port Connection
When the printer is directly connected via the PC cable and the data-in indicator does not flash or light up,
the method of checking the port connection is as follows.
• For a parallel port connection, port LPT 1 or LPT 2 should be set.
• For a USB port connection, port USB00 (n)
*1
should be set.
*1
(n) is the number of printers connected.
For Windows 95/98/Me:
1.
On the [Start] menu, point to [Settings], and then click [Printers].
2.
Click to select the icon of the printer. Next, on the [File] menu, click [Properties].
3.
Click the [Details] tab.
4.
Check the [Print to the following port] box to confirm that the correct port is selected.
• Due to the termination of support for Windows 95/98 by Microsoft, the supplier does not guarantee
any problem/change occur.
For Windows 2000:
1.
On the [Start] menu, point to [Settings], and then click [Printers].
2.
Click to select the icon of the printer. Next, on the [File] menu, click [Properties].
3.
Click the [Port] tab.
4.
Check the [Print to the following port] box to confirm that the correct port is selected.
For Windows XP Professional, Windows Server 2003/2003 R2:
1.
On the [Start] menu, click [Printers and Faxes].
2.
Click to select the icon of the printer. Next, on the [File] menu, click [Properties].
3.
Click the [Port] tab.
4.
Check the [Print to the following port(s).] box to confirm that the correct port is selected.
9. Troubleshooting
154
9
Summary of Contents for LP131n
Page 6: ...Options 192 INDEX 197 4 ...
Page 18: ...1 Guide to the Printer 16 1 ...
Page 48: ...2 Installing Options 46 2 ...
Page 53: ... p 37 Attaching Gigabit Ethernet Board Type A USB Connection 51 3 ...
Page 76: ...4 Configuration 74 4 ...
Page 130: ...6 Replacing Consumables and Maintenance Kit 128 6 ...
Page 140: ...7 Cleaning the Printer 138 7 ...
Page 198: ...11 Appendix 196 11 ...
Page 201: ...MEMO 199 ...
Page 202: ...MEMO 200 GB GB EN USA G176 ...
Page 203: ...Copyright 2006 ...