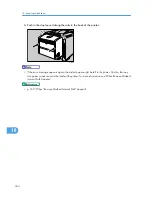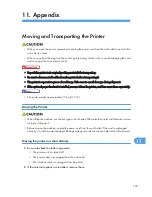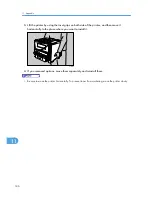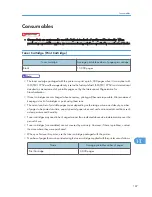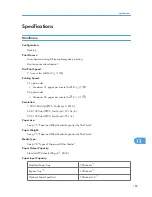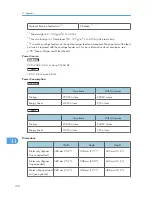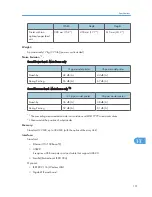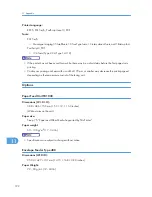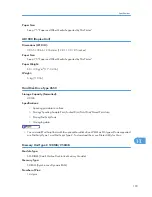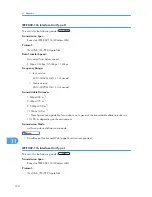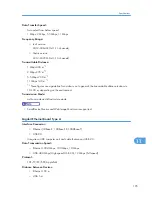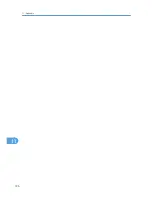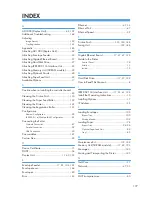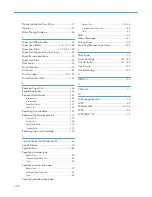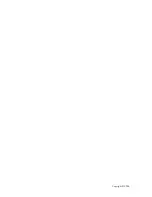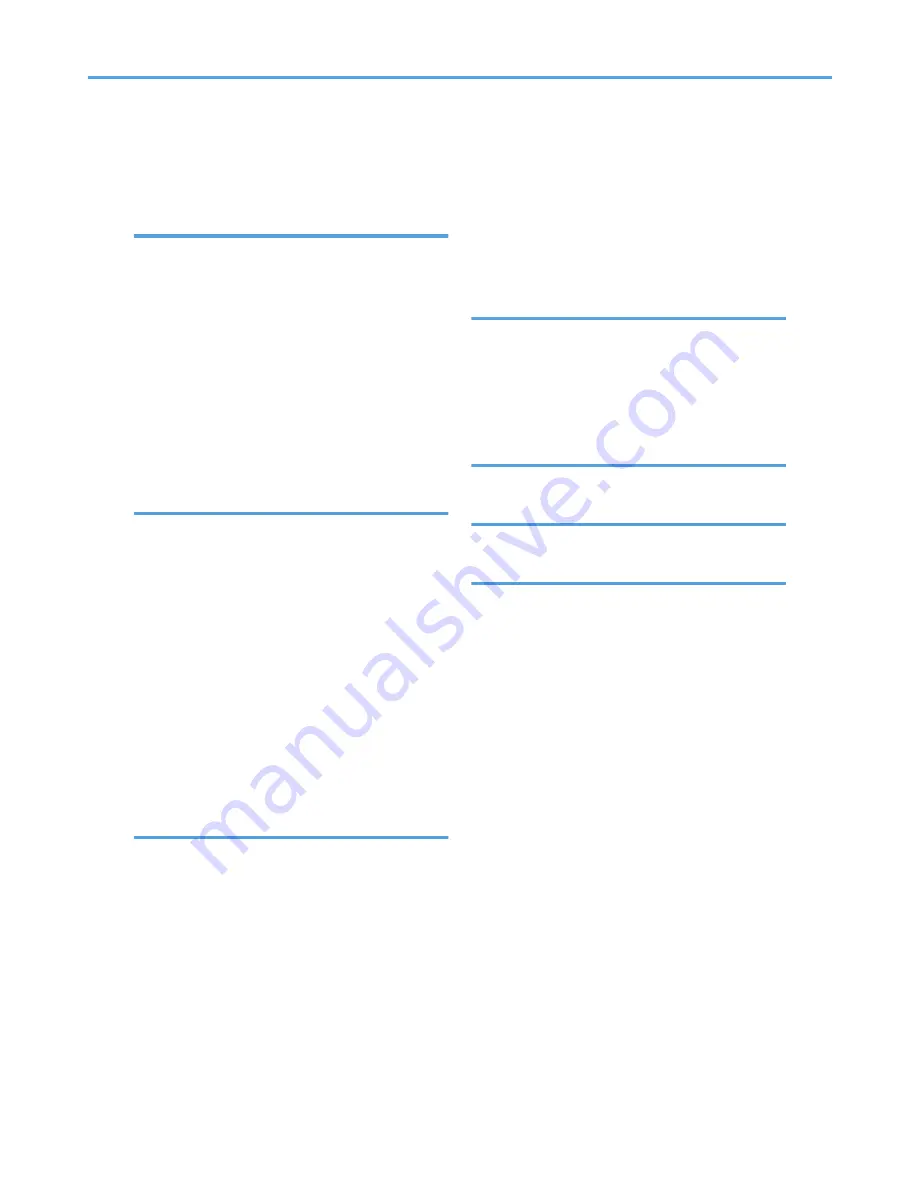
Option Installation Flow Chart.............................
17
Options................................................................
192
Other Printing Problems......................................
156
P
Paper and Other Media.......................................
75
Paper Feed Roller..............................
118, 132, 188
Paper Feed Unit...............................
17, 22, 85, 192
Paper Not Supported by this Printer....................
82
Paper Recommendations......................................
78
Paper Size Dial......................................................
91
Plain Paper.............................................................
78
Port Connection...................................................
154
Print Area...............................................................
83
Print Cartridge.............................................
107, 187
Printer Does Not Print..........................................
153
R
Reducing Paper Curl...........................................
144
Registration Roller...............................................
135
Remove Misfed Paper.........................................
167
Duplex Unit......................................................................
181
Internal Path.....................................................................
169
Paper Exit Cover.............................................................
171
Paper Tray.......................................................................
167
Replacing Consumables.....................................
107
Replacing the Maintenance Kit..........................
112
Friction Pad......................................................................
113
Fusing Unit.......................................................................
122
Paper Feed Roller............................................................
118
Transfer Roller.................................................................
115
Replacing the Toner Cartridge...........................
107
S
Security Method of Wireless LAN.......................
65
Site Certificate........................................................
70
Specifications......................................................
189
Specifying a paper type
Bypass Tray........................................................................
99
Optional Paper Feed Unit.................................................
93
Tray 1..................................................................................
93
Specifying custom size paper
Bypass Tray........................................................................
97
Optional Paper Feed Unit.................................................
92
Tray 1..................................................................................
92
Specifying standard size paper
Bypass Tray................................................................
94, 96
Optional Paper Feed Unit.................................................
85
Tray 1..................................................................................
85
SSID........................................................................
63
Status Messages..................................................
145
Storing Paper.........................................................
78
Switching Between Paper Trays.........................
105
T
Thick Paper.............................................................
79
Toner Cartridge..........................................
107, 187
Transfer Roller.............................................
115, 188
Tray Priority..........................................................
105
Troubleshooting...................................................
145
U
USB Port.................................................................
50
V
VM Card................................................................
17
W
Web Image Monitor.............................................
70
WEP........................................................................
65
Wireless LAN..................................................
61, 65
WPA.......................................................................
66
WPA (802.1X)......................................................
70
198
Summary of Contents for LP131n
Page 6: ...Options 192 INDEX 197 4 ...
Page 18: ...1 Guide to the Printer 16 1 ...
Page 48: ...2 Installing Options 46 2 ...
Page 53: ... p 37 Attaching Gigabit Ethernet Board Type A USB Connection 51 3 ...
Page 76: ...4 Configuration 74 4 ...
Page 130: ...6 Replacing Consumables and Maintenance Kit 128 6 ...
Page 140: ...7 Cleaning the Printer 138 7 ...
Page 198: ...11 Appendix 196 11 ...
Page 201: ...MEMO 199 ...
Page 202: ...MEMO 200 GB GB EN USA G176 ...
Page 203: ...Copyright 2006 ...