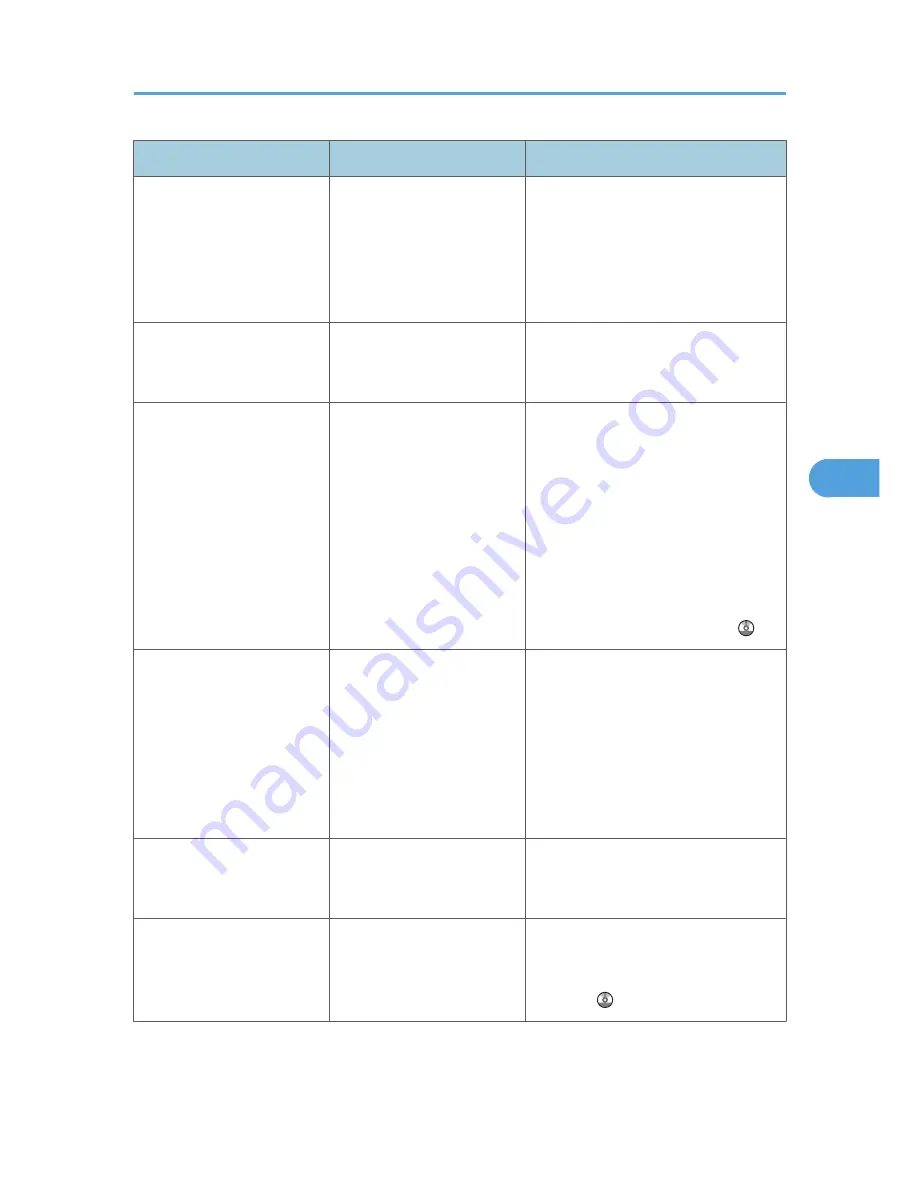
Message
Cause
Solution
"Cannot start scanning
because communication was
failed."
The [Take no action] setting
has been selected on the
client computer, forcing the
client computer to remain
inactive when it receives scan
data.
Open scanner Properties, click the
[Events] tab, then select [Start this
Program] as the computer's response on
receipt of scan data. For details, see
your operating system's Help.
"Cannot start scanning.
Check the setting(s) on the
PC."
The Scan Profile might be
incorrectly configured.
Check the Scan Profile configuration.
"Cannot write on the memory
storage device. Check the
memory storage device and
machine settings."
The memory device is faulty,
or the file name contains a
character that cannot be
used.
• Check to see if the memory device
is defective.
• Check the memory device. It might
be unformatted, or its format might
be incompatible with this machine.
• Check the file name set at the time
of scanning. For details on the
characters that can be used in file
names, see "Specifying the File
Name", Scanner Reference .
"Cannot write on the memory
storage device because
remaining free space is
insufficient."
The memory device is full and
scan data cannot be saved.
Even if the memory device
appears to have sufficient
free space, data might not be
saved if the maximum number
of files that can be saved is
exceeded.
Replace the memory device.
If the document is scanned with [Scan
Settings] set to "Divide" or "Single", data
already written to the memory device is
saved as is. Replace the memory device
and press [Retry] to save the remaining
data, or press [Cancel] to redo the scan.
"Cannot write on the memory
storage device because the
device is write-protected."
The memory device is write-
protected.
Unlock the write-protection on the
memory device.
"Captured file exceeded
max. number of pages per
file. Cannot send the scanned
data."
The maximum number of
pages per file has been
exceeded.
Reduce the number of pages in the
transmitted file, and then resend the file.
See "Storage function", Scanner
Reference .
Messages Displayed When Using the Scanner Function
109
5
Summary of Contents for AFICIO MP 6001
Page 2: ......
Page 3: ...Documentation for This Machine 1 ...
Page 14: ...12 ...
Page 72: ...3 Troubleshooting When Using the Facsimile Function 70 3 ...
Page 127: ...When D is Displayed BQN008S Removing Jammed Paper 125 6 ...
Page 128: ...When E is Displayed BQN009S When F is Displayed BQN010S 6 Clearing Misfeeds 126 6 ...
Page 129: ...When N1 N5 is Displayed BQL042S Removing Jammed Paper 127 6 ...
Page 130: ...When N6 N22 is Displayed BQL043S 6 Clearing Misfeeds 128 6 ...
Page 131: ...When P1 is Displayed BQN015S When P2 is Displayed BQN016S Removing Jammed Paper 129 6 ...
Page 132: ...When Q is Displayed BQN028S 6 Clearing Misfeeds 130 6 ...
Page 133: ...When R1 R4 is Displayed in the Case of Finisher SR 4030 BQN017S Removing Jammed Paper 131 6 ...
Page 134: ...When R5 R8 is Displayed in the Case of Finisher SR 4030 BQN018S 6 Clearing Misfeeds 132 6 ...
Page 136: ...When R8 R12 is Displayed in the Case of Finisher SR 4040 BQN021S 6 Clearing Misfeeds 134 6 ...
Page 137: ...When R1 R3 is Displayed in the Case of Finisher SR 4050 BQN013S Removing Jammed Paper 135 6 ...
Page 139: ...When W is Displayed BQN002S Removing Jammed Paper 137 6 ...
Page 142: ...BQN012S 6 Clearing Misfeeds 140 6 ...
Page 148: ...6 Clearing Misfeeds 146 6 ...
Page 157: ...MEMO 155 ...
Page 158: ...MEMO 156 AE AE D062 7146 ...
Page 159: ...Copyright 2009 ...






























