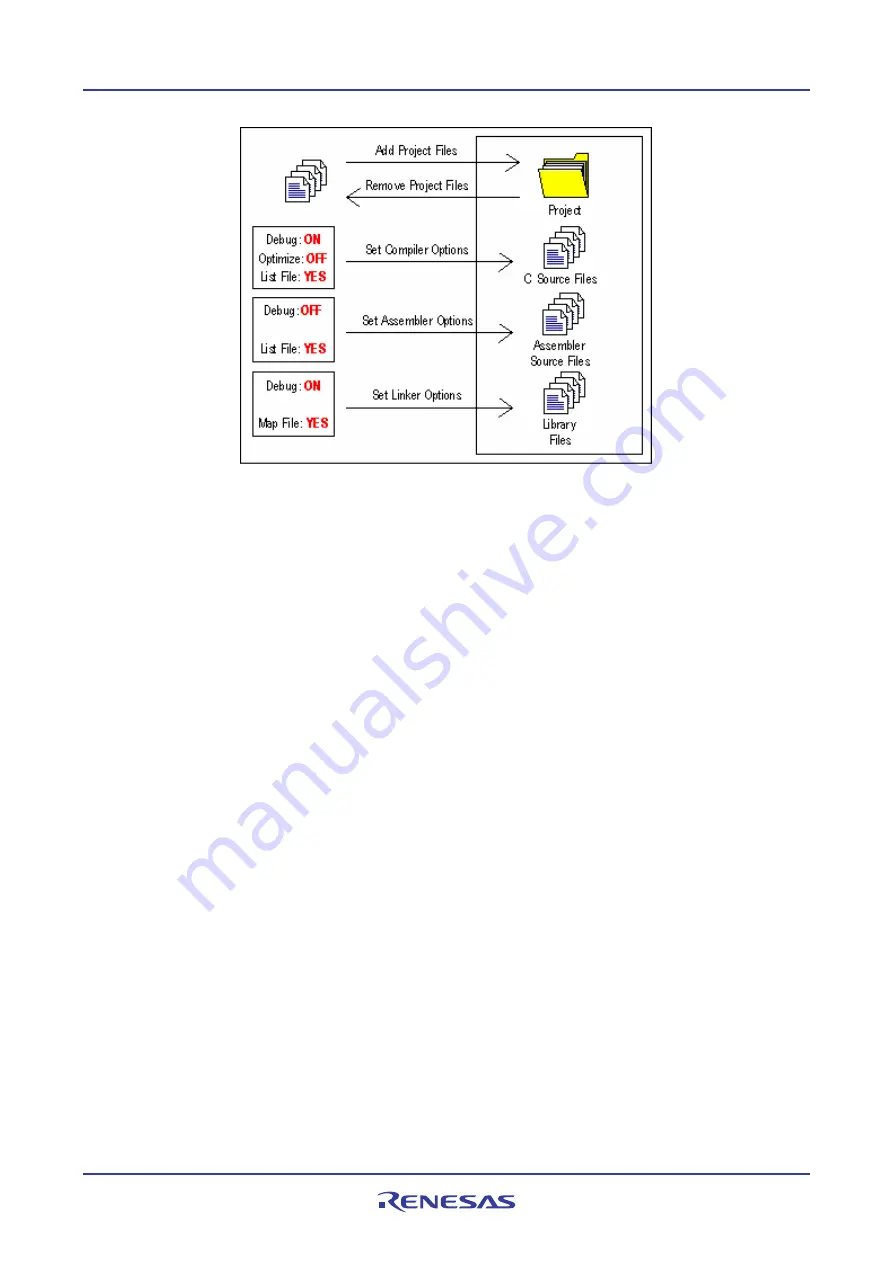
High-performance Embedded Workshop
2. Build Basics
REJ10J1837-0100 Rev.1.00 Nov. 16, 2008
39
2.3.1
Adding files to a project
Before building an application, select files to configure the application.
To add files to a project
1.
Files can be added to the active project only. Select one of the following operations to open the
Add files to
project 'project name'
dialog box:
•
Select [
Project -> Add Files
],
OR
•
Right-click on the project within the
Projects
tab of the workspace window and select
Add Files
from the
pop-up menu,
OR
•
Press the "Insert" key when the
Projects
tab of the
Workspace
window is selected.
2.
Select the file(s) you wish to add to the project.
3.
A
Relative Path
checkbox is available at the bottom of this dialog box. Selecting this checkbox allows the
files to be relative project files. These project files are relative to the workspace file and can also be placed
outside the workspace structure. Even if you re-allocate the entire source tree, the High-performance
Embedded Workshop is able to check the relative position of the files to find them. By default, this checkbox
is selected.
4.
A
Hide Project Files
checkbox is available at the bottom of this dialog box. Selecting this checkbox only
shows the files not added to the current project. By default, this checkbox is not selected.
5.
Click the
Add
button.
There are other ways to add files to a project
•
Right-clicking on an open file in the
Editor
window displays a pop-up menu. If the file is already in the
project then the
Add File To Project
menu option is disabled. Select the
Add File To Project
menu option to
add the file to the current project.
•
In the High-performance Embedded Workshop it is also possible to ‘drag and drop’ files from Windows
®
Explorer onto the Projects tab of the workspace window. For details, see section 2.3.2, Drag and drop of files
and folders.
















































