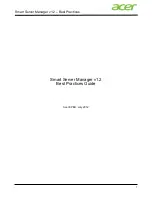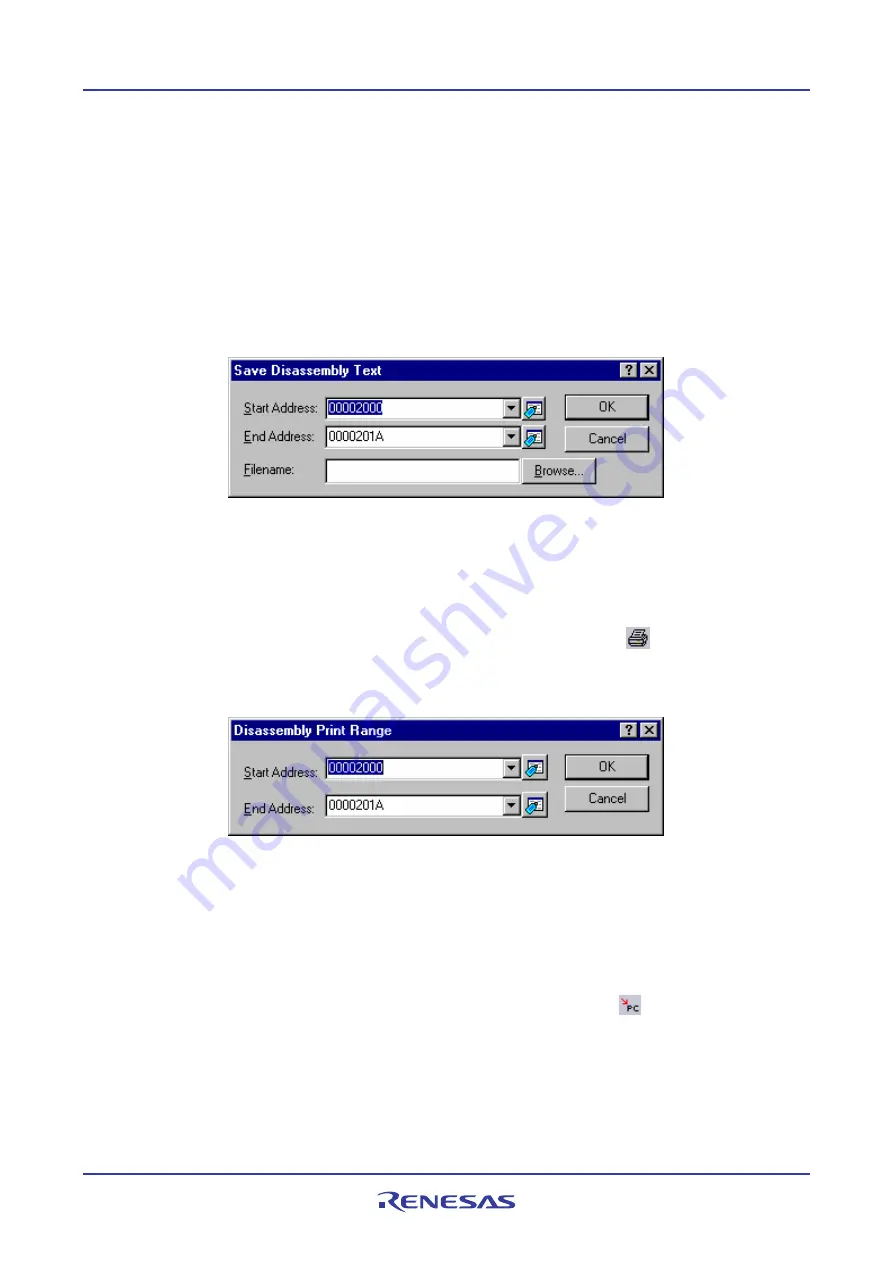
High-performance Embedded Workshop
17. Using the Debugger
REJ10J1837-0100 Rev.1.00 Nov. 16, 2008
308
Enter your search string, the start and end address that should be searched. Click
OK
. The view then selects the first
instance of that string in the range.
Note:
Subsequent find operations will find strings only in the paged disassembly area not the complete range.
17.2.2.11 Saving disassembly text
The contents of the disassembly view can be saved by using the
Save Disassembly Text
menu from the
Disassembly
field (in disassembly mode or mixed mode) pop-up menu.
When
Save Disassembly Text
is selected the
Save Disassembly Text
dialog box is displayed that asks you the range
of addresses to save.
Both a start and end address should be supplied. You also need to specify the full filename to save the information to. If
needed you can browse to the file to use. Click
OK
.
17.2.2.12 Printing
the
disassembly
view
The disassembly view can be printed by using [
File -> Print
] or the
toolbar button (
) when it is in focus or by
using the menu
on the
Disassembly
field (in disassembly mode or mixed mode) pop-up menu.
When
is selected the
Disassembly Print Range
dialog box is displayed that asks you the range of addresses to
print.
Both a start and end address should be supplied.
Clicking
OK
on this dialog box then passes the print selection to the standard print formatting and selection dialog box.
From here you can choose your printer and page setup options.
17.2.3
Looking at the current PC position
To automatically display the program counter (PC) click the
Display PC
toolbar button (
), or select [
Debug ->
Display PC
]. This will open the editor or disassembly at the current PC.
17.2.4
Highlighting the line at the PC
In the Editor and Disassembly windows, an icon in the
S/W Breakpoints
column indicates the PC location. The source
or assembly-language code at the PC can be highlighted.