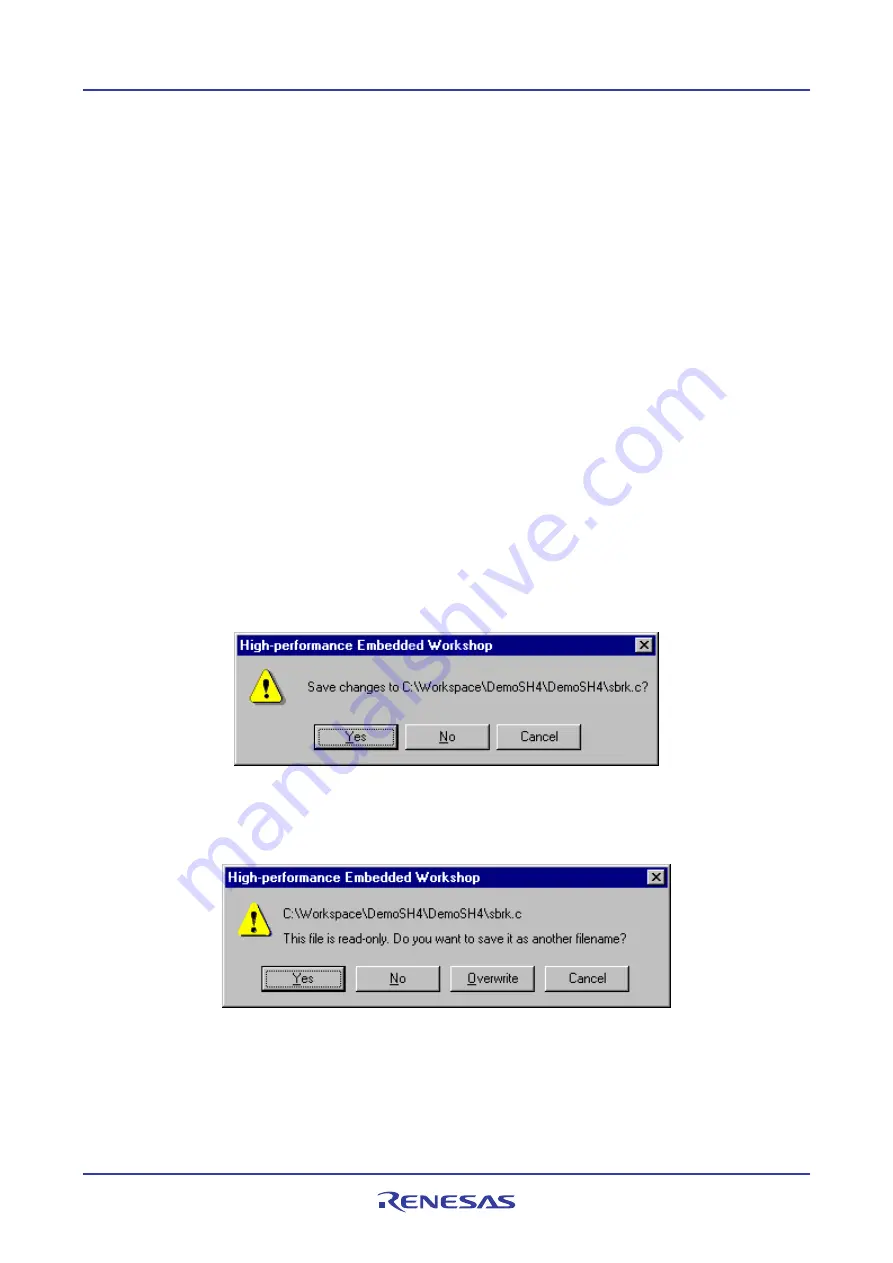
High-performance Embedded Workshop
4. Using the Editor
REJ10J1837-0100 Rev.1.00 Nov. 16, 2008
90
The High-performance Embedded Workshop keeps track of the last files that you have opened and adds them to the
File
menu under the [
Recent Files
] sub-menu.
To open a recently used file
Select [
File -> Recent Files
] and from this sub-menu select the desired file.
4.3.5
Closing files
To close an individual file
Select one of the following operations:
•
Double-click the
Editor
window’s system menu (located at the top left of each window),
OR
•
Click on the
Editor
window’s system menu (located at the top left of each window) and select the
Close
menu
option,
OR
•
Ensure that the window that you want to close is the active window and then press CTRL+F4,
OR
•
Ensure that the window that you want to close is the active window and then select [
File
->
Close
],
OR
•
Click on the
Close
button (located at the top right of each window).
To close all files
Select [
Window
->
Close All
].
If you attempt to close an edited file that is not saved, a confirmation dialog box appears asking if you wish to save the
file.
•
Clicking
No
closes the file without saving.
•
Clicking
Cancel
returns to the editor window.
•
Clicking
Yes
closes the file by overwriting the contents. If the file has the read-only attribute, a confirmation
dialog box appears asking if you wish to save the file as another name.
•
Clicking
Yes
opens the
Save file
dialog box. Change the file name before saving.
•
Clicking
No
closes the file without saving.
•
Clicking
Overwrite
closes the file by overwriting the contents.
•
Clicking
Cancel
returns to the editor window.






























