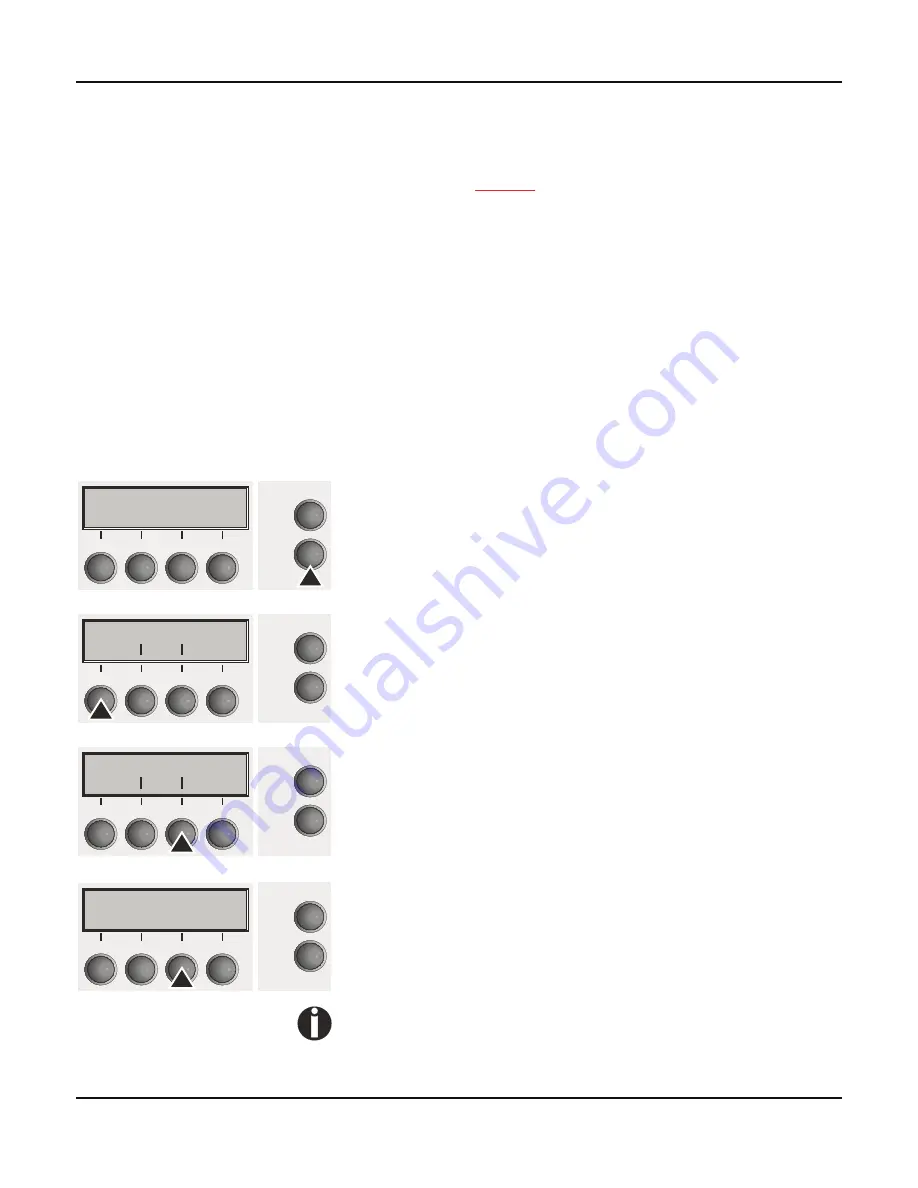
The Menu
User guide
56
Menu configurations
Every printer is shipped with factory default settings. Basic settings
such as emulation, character size, form length etc., which many ap-
plications make use of, are set. At the end of this chapter you will find
a menu printout (
page 93
) which shows you the printer’s default set-
tings.
Your printer allows you to set and use five independent menu con-
figurations. If one of your applications for example requires an IBM
printer while another program works better with an EPSON printer,
you can set an IBM emulation configuration with the desired set-
tings, and set the second configuration as an EPSON emulation.
The active menu is always the one you used last. When you switch
on the printer for the very first time, menu no. 1 is loaded. Menu no.
1 only remains active until you load another menu. The last active
menu is stored even after the printer is switched off and is reloaded
automatically when the printer is switched on again.
For example, to change from menu no. 1 to menu no. 3:
Press
Setup
key.
Press
Form
(1) key.
Press
Form
(3) key.
Now the following message appears in the LC display:
Now press the
<
(2) or
>
(3) key repeatedly until
Load Form=3
ap-
pears.
Then select menu no. 3 as the current setting using the
Set
key (1).
The currently active setting is marked with an asterisk (
*
).
If changing menues it is possible that the printer initializes due
to different emulation settings.
Online
Trac1
Tear
Online
Setup
1
2
3
4
Adjust Paperway
Form
Char
Online
Setup
1
2
3
4
Print Form
Back
Next
Online
Setup
1
2
3
4
Load Form=1
*
Set <
> Exit
Online
Setup
1
2
3
4
Summary of Contents for FP5000 series
Page 1: ...User guide FormsPro 5000 Series Printers...
Page 2: ......
Page 17: ...Printer at a glance User guide 4 Printer in tractor mode Tractors...
Page 19: ......
Page 37: ...Printer drivers User guide 24 This page left intentionally blank...
Page 38: ...User guide Printer drivers 25 This page left intentionally blank...
Page 39: ...Printer drivers User guide 26 This page left intentionally blank...
Page 42: ...User guide Printer drivers 29 This page left intentionally blank...
Page 43: ......
Page 51: ......
Page 62: ...User guide 49 This page left intentionally blank...
Page 63: ...User guide 50 This page left intentionally blank...
Page 64: ...User guide 51 This page left intentionally blank...
Page 65: ...User guide 52 This page left intentionally blank...
Page 66: ...User guide 53 This page left intentionally blank...
Page 67: ......
Page 106: ...User guide The Menu 93 Menu settings example...
Page 107: ...The Menu User guide 94...
Page 129: ......
Page 179: ......
Page 191: ......
Page 199: ......
















































