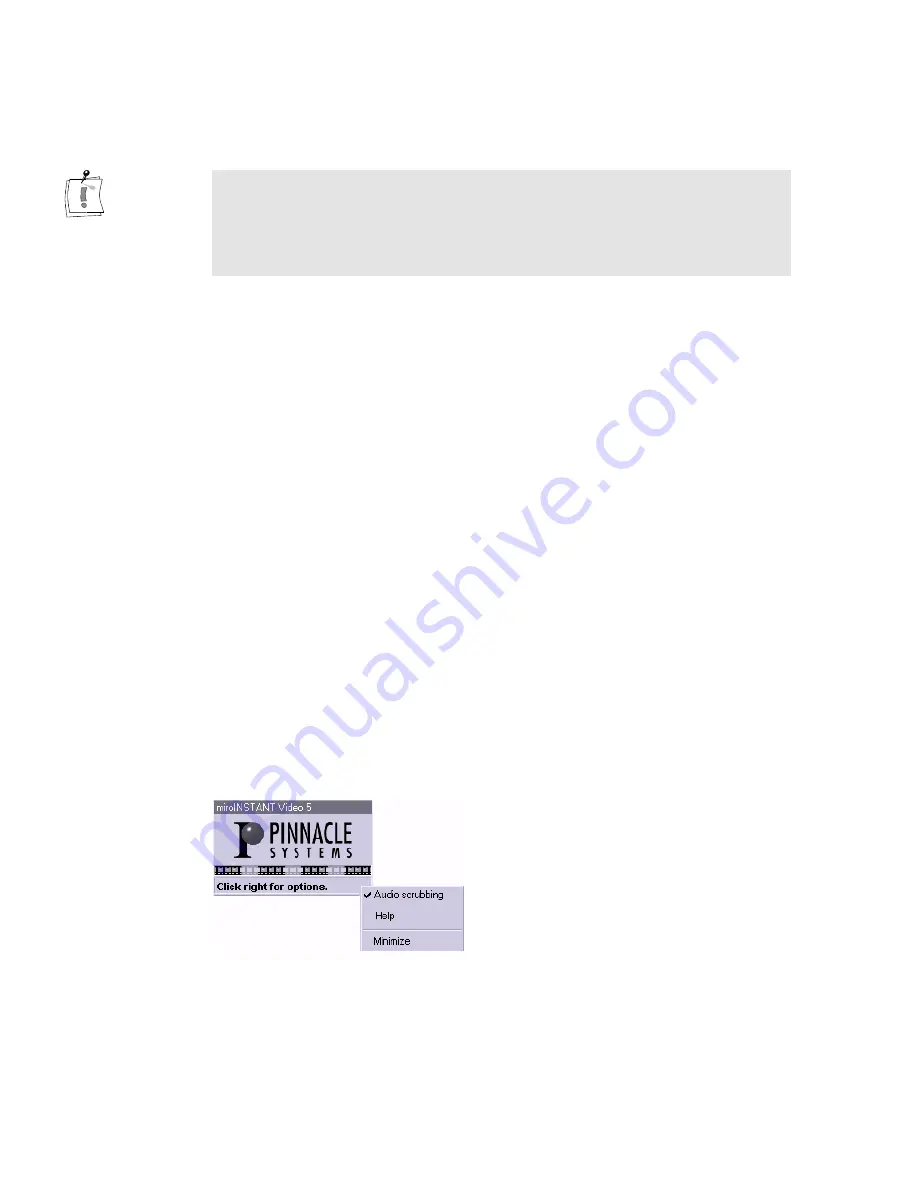
94
miroVIDEO DC30 Series User´s Guide
To make the whole project playable, activate the Premiere 5.1 Render Preview
function by hitting the <Enter> key.
Important: If your work area does not include the complete timeline, the film
strip in the INSTANT Video 5 window may still show red frames after you
called Render Preview. This is not a problem, because the non-playable parts of
the timeline are outside the work area, so the work area will play to tape
without problems.
Status line
Normally there is a status line at the bottom of the INSTANT Video 5 window
that shows different information, depending on the current mode of operation
of miroINSTANT Video 5.
The status line is not visible if the window has been minimized (see
miroINSTANT Video 5 menu below).
Dropped frames Indicator
If you are currently playing parts of the timeline, meaning that video plays in
the right video window within the Premiere 5.1 monitor window, the status line
shows the number of video frames that have been dropped during the current
playback. For smooth playback this number must be zero. If the number of
dropped frames is not zero, see the troubleshooting section below. This
message remains in the status line until you do another action.
miroINSTANT Video 5 menu
By moving the mouse pointer to any part of the miroINSTANT Video 5
window and clicking the right mouse button, you can activate the
miroINSTANT Video 5 menu. There are three menu items:
By default, audio scrubbing is switched on. This means, if your project contains
audio, you will hear the audio playback when playing clips or the whole
project, as well as when scrubbing within the project. See the Premiere 5.1
manual for details on scrubbing and playing.
Audio
scrubbing






























