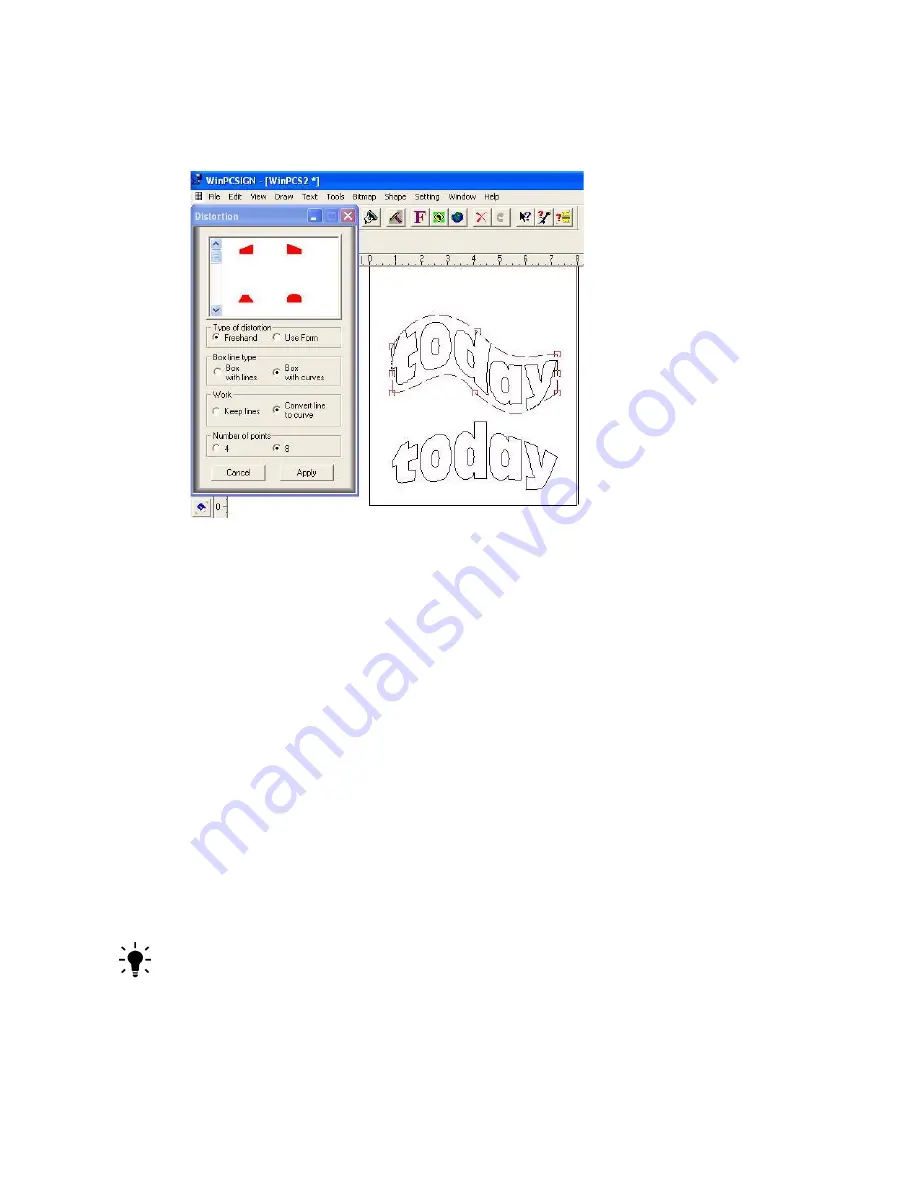
Chapter 5
Manipulating Letters and Shapes
Creative Cutter MINI
89
Distorting Words Into Different Shapes
The
Distortion
tool lets you change text or objects into crazy shapes!
Figure 131
1
Write a word or open an image, and then use the
Select Elements
tool to select it.
2
On the
Tools
menu, click
Distortion
. When you do, the
Distortion
box opens.
3
Select the type of distortion:
•
Select
Freehand
to move the image yourself. Use the arrow tool to move points or lines.You
can select 4 or 8 points (see step 5).
•
Select
Use Form
to choose a pre-designed image distortion available in the top window.
Scroll up and down to see the many shapes available.
4
Select a
Work
option:
•
Keep lines
is best used
for shapes composed of only straight lines. Straight lines cannot be
manipulated.
•
Convert line to curve
is used to add
distortion to straight lines is possible. Use Convert line to
curve if the drawing has curves.
5
Select the number of points you wish to move, either 4 or 8.
6
Click
Apply
to apply your selections to the text or object.
TIP:
Try the distortion tool with the images too!
Summary of Contents for Mini Creative Cutter
Page 1: ...Pazzles Creative Cutter Mini User Guide www pazzles com...
Page 24: ...Chapter 2 Installation and Setup 16 Creative Cutter MINI Blade Positioning Guide Figure 15...
Page 38: ...Chapter 3 Basic Procedures for Using the Mini Creative Cutter 30 Creative Cutter MINI...
Page 88: ...Chapter 4 Creative Cutter Tutorials 80 Creative Cutter MINI...
Page 111: ...Chapter 5 Manipulating Letters and Shapes Creative Cutter MINI 103 Figure 149...
Page 112: ...Chapter 5 Manipulating Letters and Shapes 104 Creative Cutter MINI...
Page 124: ...Chapter 6 Working With Graphics 116 Creative Cutter MINI...
Page 133: ...Chapter 7 Specialized Cutting and Finishing Techniques Creative Cutter MINI 125...
Page 134: ...Chapter 7 Specialized Cutting and Finishing Techniques 126 Creative Cutter MINI...
Page 140: ...Chapter 8 Troubleshooting Guide 132 Creative Cutter MINI...






























