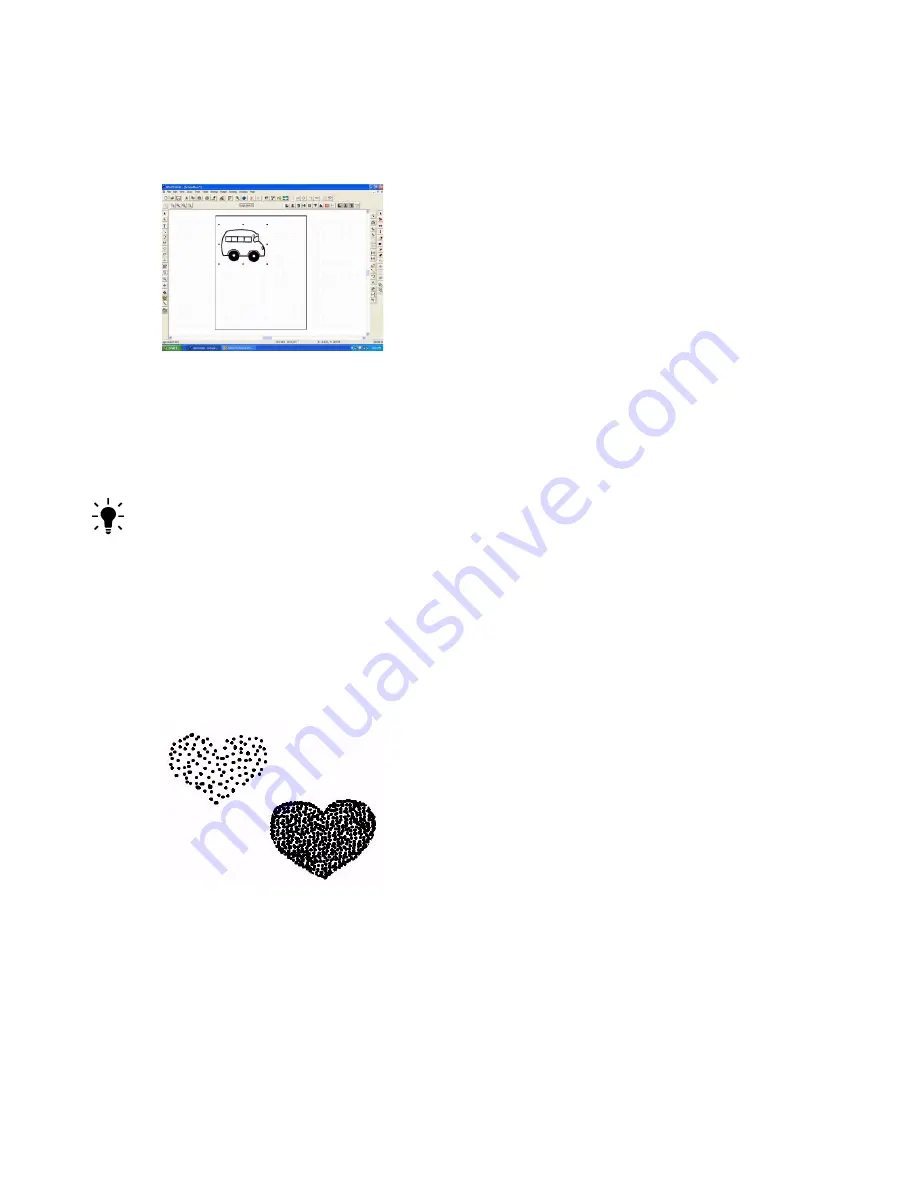
Chapter 4
Creative Cutter Tutorials
62
Creative Cutter MINI
Convert the Scan Into Cutting Format: Vectorization
Your scanned image should be visible on the Pazzles Creative Cutter workspace, as shown in
figure 95.
Figure 95
1
Verify that the image is selected. If it is, it will be surrounded by small boxes. If it is not
selected, click the
Select Elements
tool and select it.
The image must be converted from pixel format (dots) to vector format (lines). This process is
called
vectorizing
. Think of it as connecting the dots.
TIP:
The smoother your lines are to begin with and the closer your dots are together,
(resolution), the better the cutting image. Be sure to scan at 250-300 dpi.
Most computer graphic programs create objects with tiny dots called
pixels
. The number of
pixels per inch, which is also referred to as
dots per inch (dpi)
is called the object’s
resolution
.
The higher the resolution, the more dots per inch. And, the higher the resolution, the more
detail in the graphic.
To see the difference between an image created at 72 dpi and 300 dpi, look at figure 96. As you
can see, the closer the dots are to each other (and therefore, the higher the resolution), the
smoother the cutting lines and curves. For more information on working with graphics,
see“Working With Graphics” on page 105.
Figure 96
300 dpi
72 dpi
Summary of Contents for Mini Creative Cutter
Page 1: ...Pazzles Creative Cutter Mini User Guide www pazzles com...
Page 24: ...Chapter 2 Installation and Setup 16 Creative Cutter MINI Blade Positioning Guide Figure 15...
Page 38: ...Chapter 3 Basic Procedures for Using the Mini Creative Cutter 30 Creative Cutter MINI...
Page 88: ...Chapter 4 Creative Cutter Tutorials 80 Creative Cutter MINI...
Page 111: ...Chapter 5 Manipulating Letters and Shapes Creative Cutter MINI 103 Figure 149...
Page 112: ...Chapter 5 Manipulating Letters and Shapes 104 Creative Cutter MINI...
Page 124: ...Chapter 6 Working With Graphics 116 Creative Cutter MINI...
Page 133: ...Chapter 7 Specialized Cutting and Finishing Techniques Creative Cutter MINI 125...
Page 134: ...Chapter 7 Specialized Cutting and Finishing Techniques 126 Creative Cutter MINI...
Page 140: ...Chapter 8 Troubleshooting Guide 132 Creative Cutter MINI...
















































