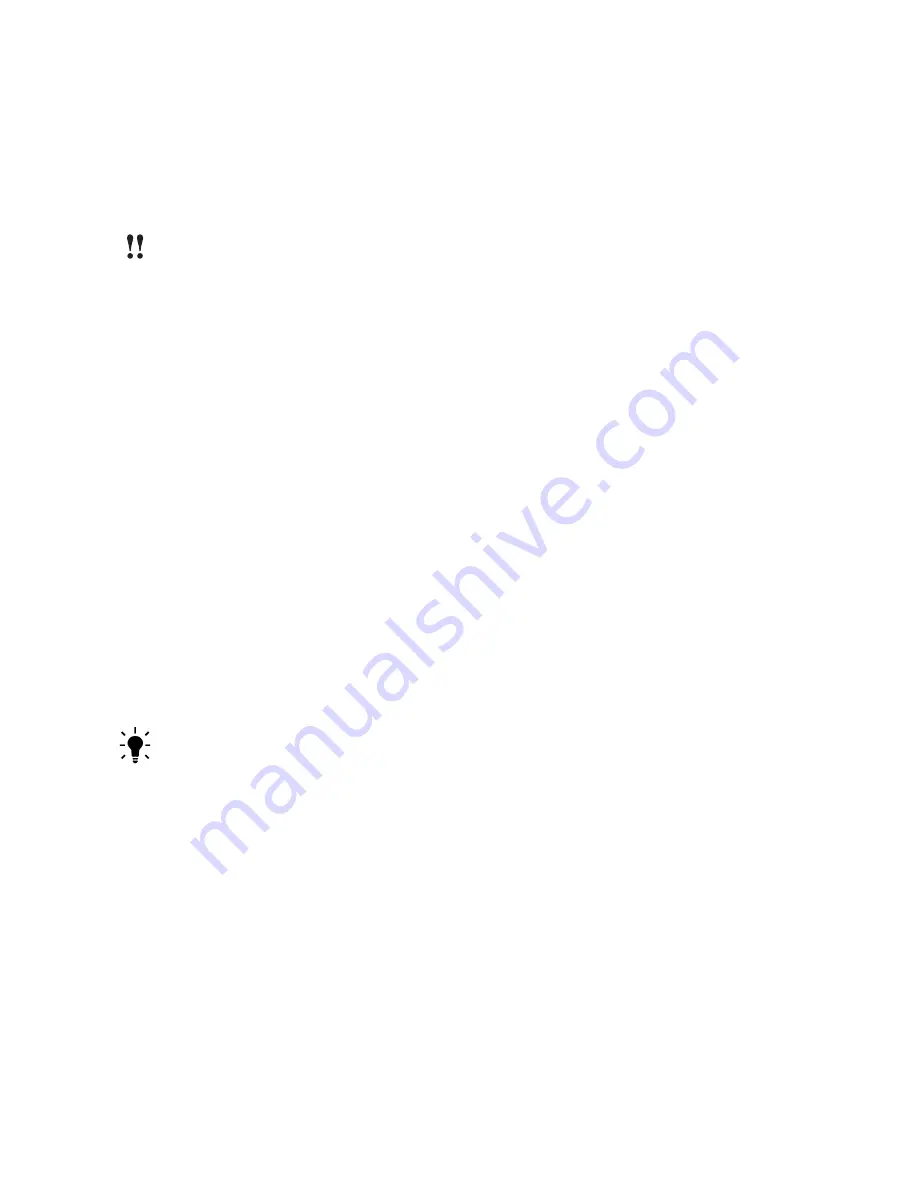
Chapter 4
Creative Cutter Tutorials
Creative Cutter MINI
41
Pressure Adjustments
•
If the blade cuts all the way through but the stop and start points do not meet OR the paper is
bunched up in the corners, the pressure is too high. Decrease it.
•
If the blade does not cut through the paper, increase the pressure.
IMPORTANT:
Do not be afraid to raise the pressure. Please DO NOT raise above 250. The
machine will not cut above this number.
Cut the Shadow Mat
Step 1: Cut the Shadow Mat Pieces
1
Put another piece of paper on the cutting mat for the shadow mats.
2
Insert the mat with paper into the cutter. See “Make the Cut” on page 40.
3
Open the Cutting Control Panel by clicking the
Cutting Control Panel
icon.
4
On the Cutting Control Panel, click the
red
box to select
Shadow/Outlines
.
5
For Speed, click
Slowest
.
6
For
Pressure
, if you are using the same weight paper, keep the pressure the same as the
previous cut.
7
Click
Start
.
Step 2: Separate the Shadow Mat From the Image (Optional)
1
Click the
Select Elements
tool.
2
Right-click on the workspace and click
Color Selection
from the menu.
TIP:
Turn
Color Selection
off by de-selecting it in this menu.
3
Click directly on the outline. When you do, everything in that color is selected.
4
Move the arrow over the image until the arrow changes to a cross (the
Move
tool).
5
Click and hold down the mouse button as you drag the outline away from the image.
Congratulations: you’re done!
Summary of Contents for Mini Creative Cutter
Page 1: ...Pazzles Creative Cutter Mini User Guide www pazzles com...
Page 24: ...Chapter 2 Installation and Setup 16 Creative Cutter MINI Blade Positioning Guide Figure 15...
Page 38: ...Chapter 3 Basic Procedures for Using the Mini Creative Cutter 30 Creative Cutter MINI...
Page 88: ...Chapter 4 Creative Cutter Tutorials 80 Creative Cutter MINI...
Page 111: ...Chapter 5 Manipulating Letters and Shapes Creative Cutter MINI 103 Figure 149...
Page 112: ...Chapter 5 Manipulating Letters and Shapes 104 Creative Cutter MINI...
Page 124: ...Chapter 6 Working With Graphics 116 Creative Cutter MINI...
Page 133: ...Chapter 7 Specialized Cutting and Finishing Techniques Creative Cutter MINI 125...
Page 134: ...Chapter 7 Specialized Cutting and Finishing Techniques 126 Creative Cutter MINI...
Page 140: ...Chapter 8 Troubleshooting Guide 132 Creative Cutter MINI...






























