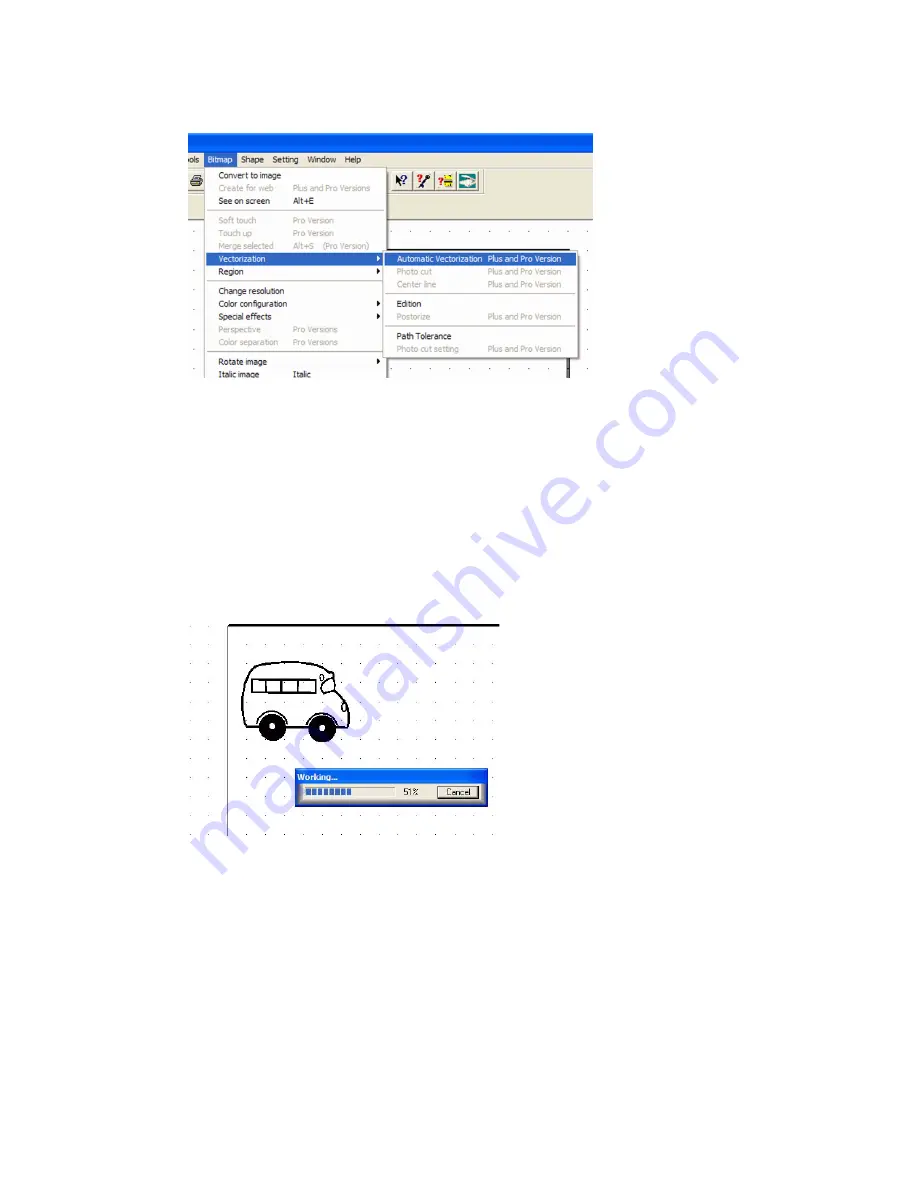
Chapter 4
Creative Cutter Tutorials
Creative Cutter MINI
63
2
On the menu bar at the top of the screen, click
Bitmap
.
Figure 97
3
On the menu that opens, click
Vectorization
, and then click
Automatic Vectorization
. See
figure 97. The
Vectorizing
tool, which looks like a magic wand, becomes available.
4
Using the Vectorizing wand, click on the image. See figure 98.
•
If the
Working... box
appears, you have successfully vectorized the image, and you can go on to
“Edit the Image” on page 65. The
Working... box
provides a running tally of the percentage of
vectorization that is complete. See figure 98..
•
If the
Working... box
does not appear, change the resolution (see “Changing the Resolution: What
to Do If You Get a MessageAbout Converting the Image to Black and White” on page 64).
Figure 98
Summary of Contents for Mini Creative Cutter
Page 1: ...Pazzles Creative Cutter Mini User Guide www pazzles com...
Page 24: ...Chapter 2 Installation and Setup 16 Creative Cutter MINI Blade Positioning Guide Figure 15...
Page 38: ...Chapter 3 Basic Procedures for Using the Mini Creative Cutter 30 Creative Cutter MINI...
Page 88: ...Chapter 4 Creative Cutter Tutorials 80 Creative Cutter MINI...
Page 111: ...Chapter 5 Manipulating Letters and Shapes Creative Cutter MINI 103 Figure 149...
Page 112: ...Chapter 5 Manipulating Letters and Shapes 104 Creative Cutter MINI...
Page 124: ...Chapter 6 Working With Graphics 116 Creative Cutter MINI...
Page 133: ...Chapter 7 Specialized Cutting and Finishing Techniques Creative Cutter MINI 125...
Page 134: ...Chapter 7 Specialized Cutting and Finishing Techniques 126 Creative Cutter MINI...
Page 140: ...Chapter 8 Troubleshooting Guide 132 Creative Cutter MINI...
















































