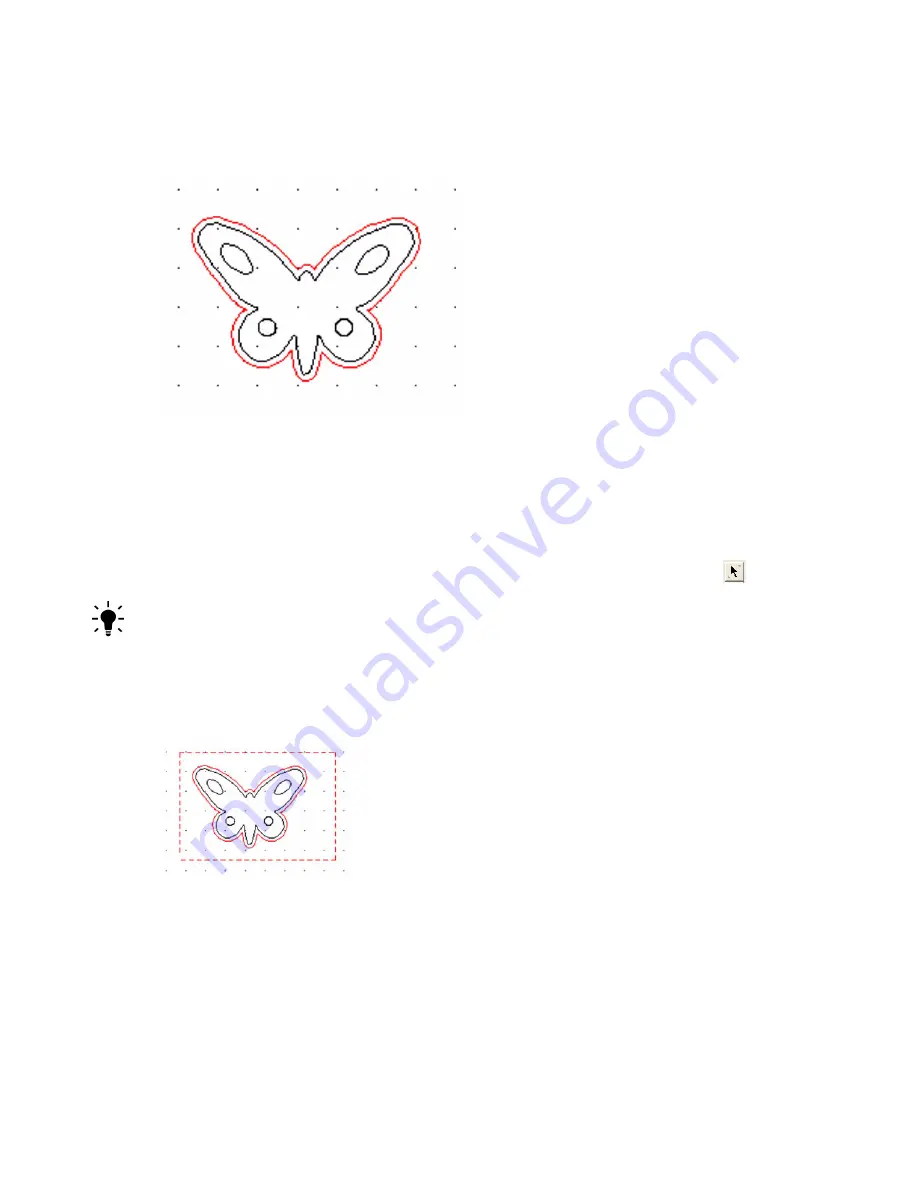
Chapter 4
Creative Cutter Tutorials
36
Creative Cutter MINI
4
When you are finished making selections, click the yellow check mark at the lower-right of
the
Transformation
box. As shown in figure 42, the color of the image’s outline changes to the
color you selected.
Figure 42
Multiply the Image and Fill the Page
Step 1: Select and Position the Image
Use the
Select Elements
tool to select both the butterfly image and its outline.
TIP:
Select Elements
is the tool you will use the most.
1
To select the image and the outline, hold down the mouse button as you drag the mouse to
the right and down to create a box around the entire image. Drag a big box to be sure that the
entire image can fit inside. Imagine you are throwing a net around the image to catch all the
parts. See figure 43.
Figure 43
Summary of Contents for Mini Creative Cutter
Page 1: ...Pazzles Creative Cutter Mini User Guide www pazzles com...
Page 24: ...Chapter 2 Installation and Setup 16 Creative Cutter MINI Blade Positioning Guide Figure 15...
Page 38: ...Chapter 3 Basic Procedures for Using the Mini Creative Cutter 30 Creative Cutter MINI...
Page 88: ...Chapter 4 Creative Cutter Tutorials 80 Creative Cutter MINI...
Page 111: ...Chapter 5 Manipulating Letters and Shapes Creative Cutter MINI 103 Figure 149...
Page 112: ...Chapter 5 Manipulating Letters and Shapes 104 Creative Cutter MINI...
Page 124: ...Chapter 6 Working With Graphics 116 Creative Cutter MINI...
Page 133: ...Chapter 7 Specialized Cutting and Finishing Techniques Creative Cutter MINI 125...
Page 134: ...Chapter 7 Specialized Cutting and Finishing Techniques 126 Creative Cutter MINI...
Page 140: ...Chapter 8 Troubleshooting Guide 132 Creative Cutter MINI...






























