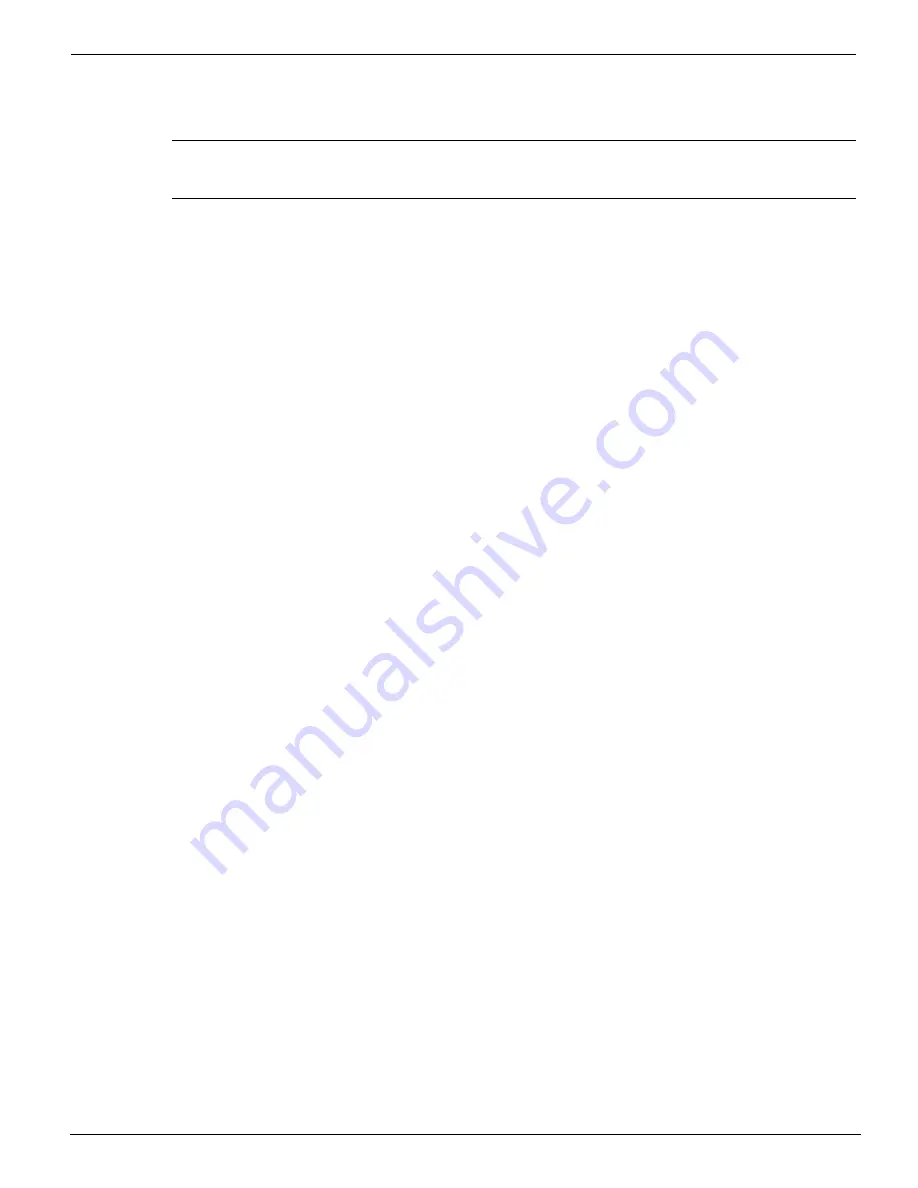
Print & Go Media Installation
12/9/04
3-17
6.
After you remove the printed media from the take-up mandrel, install another empty
core on the mandrel and secure the hubs.
7.
Raise the top cover, and pull the pinch roller handle to disengage the rollers (see
Figure 3-10 on page 3-9).
8.
Work the media over the take-up dancer and around the back of the take-up roll (see
Figure 3-12 on page 3-10). Before proceeding to step 9, walk behind the machine
and verify that the left edge of the media is straight on the core and that no coning
or sliding has occurred.
9.
Align the media with the right side take-up core edge, then tape along the core in five
places. Tape the leading edge of the media to the core at the right side first, then the
far left side, and then in three more places equally spaced in the middle (see Figure
3-13 on page 3-10).
10.
Turn the take-up core with the taped media one revolution (see Figure 3-14). Engage
the pinch roller handle. Only the left and right pinch rollers should touch both the
media and the drive roll. Raise up all other pinch rollers.
11.
Close the top cover and the front and rear doors, and press the ACCEPT button on
the control panel. You then see:
Sizing media
please wait
The printer sizes the media. If an error occurs, check the alignments along the
media path from the supply to the take-up core.
If no error occurs, you then see:
Stabilizing media
please wait
When stabilizing is complete, printer status information is displayed.
3.4
Print & Go Media Installation
Successful media installation is dependent on several factors, including:
•
Centering/alignment of the supply media roll on the supply mandrel
•
Matching lengths of the supply and take-up cores
•
Aligned installation of the supply and take-up cores on the supply and take-up
mandrels
Note:
Always use a take-up core the same width as the supply media that is
installed.
Summary of Contents for Arizona 600
Page 2: ...Oc Display Graphics Systems 2004 All Rights Reserved...
Page 6: ...Oc Ordering Printer Supplies vi...
Page 34: ...Oc Media System 3 6 Figure 3 6 Secure the Mandrel Media Assembly...
Page 58: ...Oc Media System 3 30...
Page 110: ...Oc Printer Maintenance 5 20...
Page 118: ...Oc Error Messages and Troubleshooting 6 8...
Page 120: ...Oc Menus A 2 Figure A 1 Copies Reprints Menu...
Page 121: ...12 9 04 A 3 Figure A 2 Print Parameters Menu...
Page 122: ...Oc Menus A 4 Figure A 3 Test Prints Menu...
Page 123: ...12 9 04 A 5 Figure A 4 Maintenance Menu Part 1...
Page 124: ...Oc Menus A 6 Figure A 5 Maintenance Menu Part 2...
Page 126: ...Oc Menus A 8 Figure A 7 About Printer Menu...
Page 127: ...12 9 04 A 9 Figure A 8 Units Menu...
Page 128: ...Oc Menus A 10 Figure A 9 Set Clock Menu...
Page 129: ...12 9 04 A 11 Figure A 10 Ink Menu...
Page 130: ...Oc Menus A 12 Figure A 11 Configure I O Menu...
Page 137: ...12 9 04 B 7 Photo 2 Photo 3...
Page 138: ...Oc Printer Maintenance B 8 Photo 4...
Page 148: ...Oc Index Index 4...






























