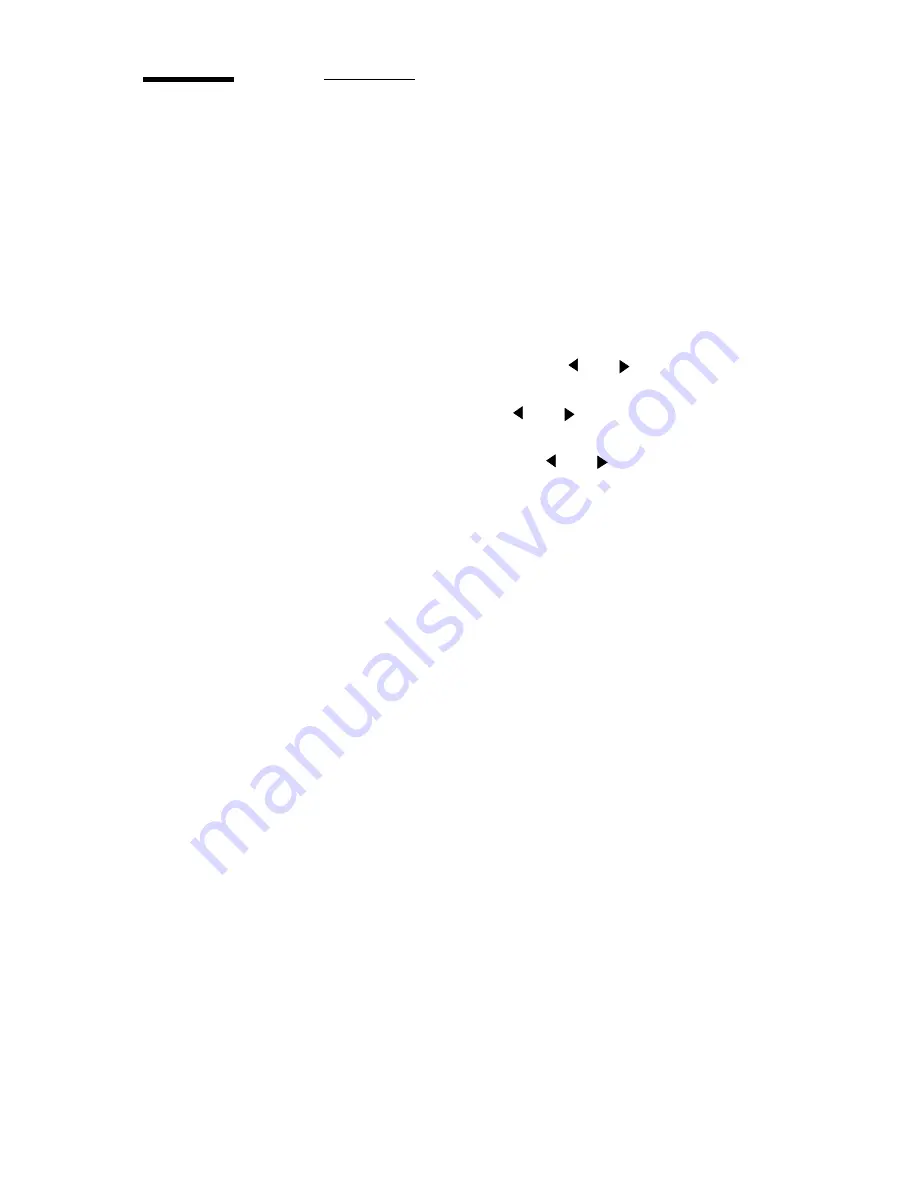
Advanced printer menu functions
117
Dump configuration
Dumping the configuration is an easy way to obtain a list of the current print
settings on paper.
Note:
The dump configuration cannot be performed while a file is being
processed.
▼
▼
▼
▼
Dumping the configuration
1
Press ‘Program’ to enter the main menu.
2
Select the ‘C
ONFIGURATION
’
item using the
or
button.
3
Press ‘next/select’ to enter the ‘C
ONFIGURATION
’
menu.
4
Select the ‘
UTILITIES
’
item using the
or
button.
5
Press ‘next/select’ to enter the ‘
UTILITIES
’
menu.
6
Select the ‘
DUMP
CONFIG
’
item using the
or
button.
7
Press ‘next/select’ to confirm ‘
DUMP
CONFIG
’.
8
Press ‘Program’ to leave the main menu.
Summary of Contents for 9400-II
Page 1: ...Océ 9400 II User Manual ...
Page 8: ...8 Océ 9400 II User Manual ...
Page 20: ...20 Océ 9400 II User Manual ...
Page 54: ...54 Océ 9400 II User Manual ...
Page 55: ...55 Océ 9400 II User Manual Chapter 4 Copy jobs This chapter describes how to make copies ...
Page 69: ...69 Océ 9400 II User Manual Chapter 5 Print jobs This chapter describes how to print files ...
Page 78: ...78 Océ 9400 II User Manual ...
Page 100: ...100 Océ 9400 II User Manual ...
Page 118: ...118 Océ 9400 II User Manual Service This menu is only meant for the Océ service technician ...
Page 129: ...129 Océ 9400 II User Manual Appendix A Overview and tables ...
Page 141: ...141 Océ 9400 II User Manual Appendix B Controller firmware upgrade ...
Page 145: ...145 Océ 9400 II User Manual Appendix C Safety information ...
Page 158: ...158 Océ 9400 II User Manual ENERGY STAR is a U S registered mark ...
Page 159: ...159 Océ 9400 II User Manual Appendix D Miscellaneous ...
















































