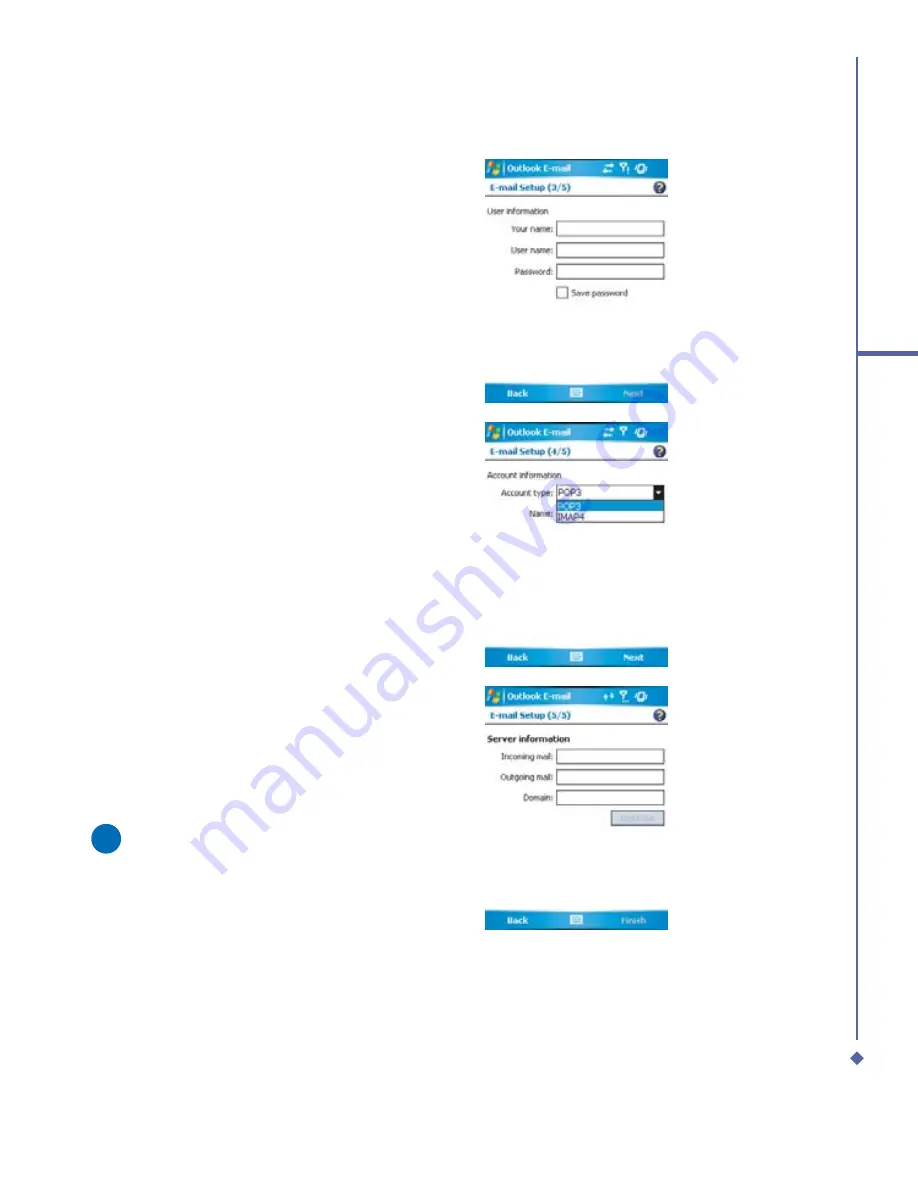
95
6
Messaging
7.
Enter
Your name
,
User name
and
Password
, and tap
Next
. If you check
the
Save password
box, your device
will not ask for your password the next
time you log in to an E-mail account.
However, other people can access your
account if you lose the device.
8.
Select the appropriate
Account type
that your E-mail provider supports
(
POP3
or
IMAP4
). Enter a
Name
for
your E-mail account, and tap
Next
.
9.
Enter your E-mail provider’s server
name information for
Incoming mail
and
Outgoing mail
, and tap
Finish
.
Please note
For security reason, some
fi
xed line
ISPs may restrict access of their
outgoing mail servers to their own ISP
network infrastructure. In this case,
you may need to use the Outgoing
mail server (if available) provided by
your mobile operator.
Summary of Contents for Xda Atom
Page 24: ...24 1 Before using your O 2 Xda Atom ...
Page 45: ...Chapter 4 Getting connected 4 1 Making a connection 4 2 Connecting to the Internet ...
Page 104: ...104 6 Messaging ...
Page 105: ...Chapter 7 Camera 7 1 Capture mode 7 2 Setup menu 7 3 Photo Album 7 4 View mode 7 5 Edit mode ...
Page 156: ...156 9 Windows Mobile Applications ...
Page 157: ...Chapter 10 Applications 10 1 O2 Connect 10 2 O2 SMS Plus 10 3 ClearVue PDF 10 4 JAVA Midlet ...
Page 165: ...Chapter 11 Settings 11 1 Personal settings 11 2 System settings 11 3 Connections settings ...
Page 184: ...184 12 Managing your Xda Atom ...
Page 185: ...Chapter 13 Don t panic 13 1 In plain English 13 2 Troubleshooting 13 3 Vital statistics ...






























