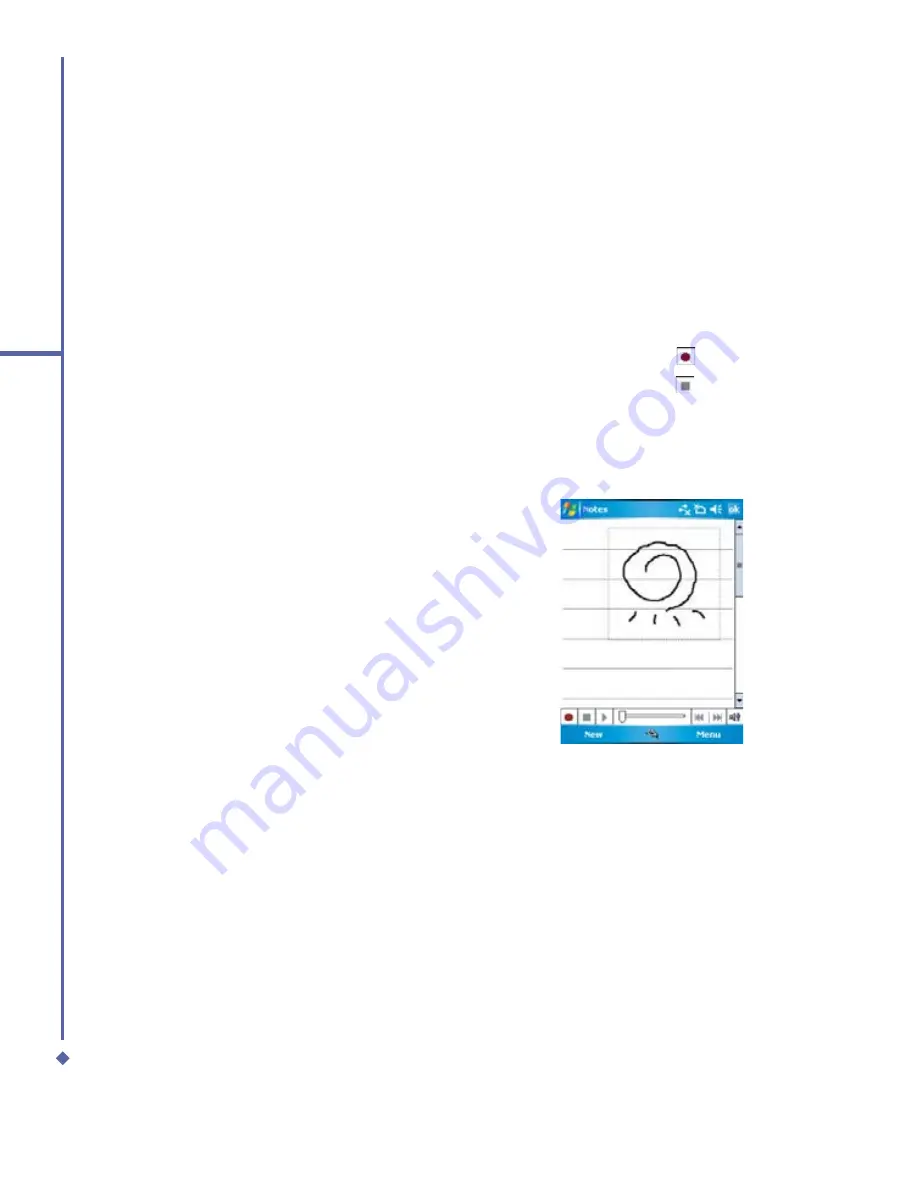
34
2
Getting started
To select a drawing:
If you want to edit or format a drawing, you
must select it
fi
rst.
1.
Tap and hold the stylus on the drawing
until the selection handle appears. To
select multiple drawings, deselect the
pen button and then drag to select the
drawings you want.
2.
You can cut, copy, and paste selected
drawings by tapping and holding the
selected drawing and then tapping an
editing command on the pop up menu,
or by tapping the command on the Edit
menu. To re-size a drawing, make sure
the Pen button is not selected, and drag
a selection handle. To change the zoom
level so it is easier to work or view your
drawing, tap Tools and then select a
zoom level.
2.8
Recording a message
In any program where you can write or draw
on the screen, you can also quickly capture
thoughts, reminders, and phone numbers by
recording a message. In
Calendar
,
Tasks
,
and
Contacts
, you can include a recording
in the
Notes
tab.
In the
Notes
program, you can either
create a stand-alone recording, or include
a recording in a written note. If you want to
include the recording in a note, open the
note
fi
rst.
In the Messaging program, you can also add
a recording to an E-mail message.
To create a recording:
1.
To add a recording to a note, open
the note before recording. Tap
Start
>
Programs
>
Notes
.
2.
If there is no Record/Playback toolbar,
tap
Menu
>
View Recording Toolbar
.
3.
Hold your device’s microphone near your
mouth or another sound source.
4.
To start recording, tap .
5.
To stop recording, tap . The new
recording appears in the note list or as an
embedded icon.
6.
To play a recording, tap in the open note
or tap the recording in the note list.
You can also access the Record/Playback
toolbar by pressing the Record button, which
is the
fi
rst button from the top on the right
side of your Pocket PC.
To quickly create a recording, hold down the
Record button. When you hear the beep,
begin your recording. Release the button
when you are
fi
nished.
The new recording is stored in the open
note, or as a stand-alone recording, if no
note is opened.
Summary of Contents for Xda Atom
Page 24: ...24 1 Before using your O 2 Xda Atom ...
Page 45: ...Chapter 4 Getting connected 4 1 Making a connection 4 2 Connecting to the Internet ...
Page 104: ...104 6 Messaging ...
Page 105: ...Chapter 7 Camera 7 1 Capture mode 7 2 Setup menu 7 3 Photo Album 7 4 View mode 7 5 Edit mode ...
Page 156: ...156 9 Windows Mobile Applications ...
Page 157: ...Chapter 10 Applications 10 1 O2 Connect 10 2 O2 SMS Plus 10 3 ClearVue PDF 10 4 JAVA Midlet ...
Page 165: ...Chapter 11 Settings 11 1 Personal settings 11 2 System settings 11 3 Connections settings ...
Page 184: ...184 12 Managing your Xda Atom ...
Page 185: ...Chapter 13 Don t panic 13 1 In plain English 13 2 Troubleshooting 13 3 Vital statistics ...






























