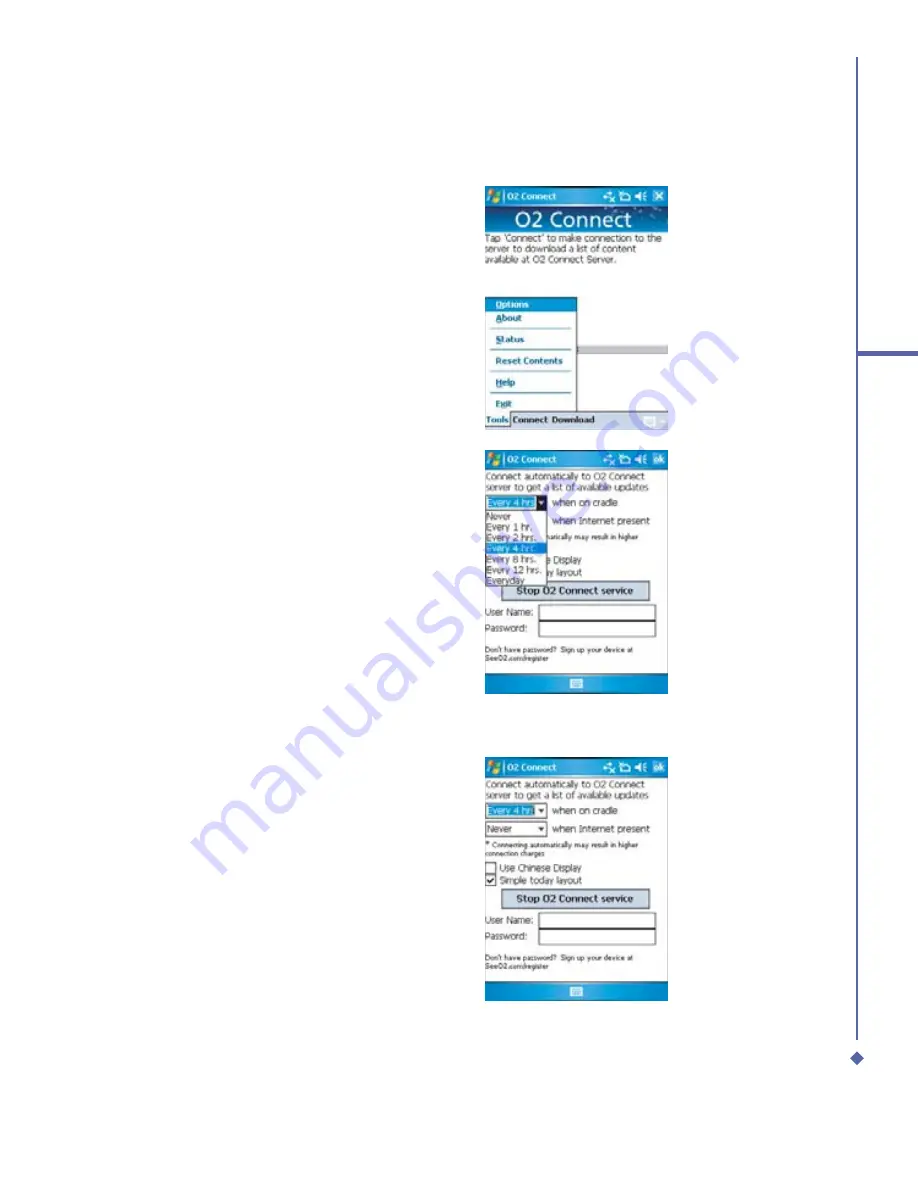
159
10
Applications
Options
Some content items require you to enter a
user name and password. You can save
this user name and password on your
device so you don’t have to enter them
again, Simply tap
Tools
>
Options
, and
then enter your user name and password
when prompted.
You can program the device to receive O
2
Connect updates at
1
,
2
,
4
,
8
and
12
-hour
intervals through an ActiveSync connection,
or choose between
6
and
12
-hour
intervals when you have an active Internet
connection.
Enabling/Disabling O
2
Connect
To disable O
2
Connect, tap
Tools
>
Options
, and then select
Stop O
2
Connect
service
.
To enable O
2
Connect, tap
Tools
>
Options
, and then select
Start O
2
Connect
service
.
By default, if your Xda Atom is connected
to Internet via ActiceSync, O
2
Connect
will make a connection to the O
2
Server
every 4 hours to refresh its contents, so
you will always have access to the latest
information.
Summary of Contents for Xda Atom
Page 24: ...24 1 Before using your O 2 Xda Atom ...
Page 45: ...Chapter 4 Getting connected 4 1 Making a connection 4 2 Connecting to the Internet ...
Page 104: ...104 6 Messaging ...
Page 105: ...Chapter 7 Camera 7 1 Capture mode 7 2 Setup menu 7 3 Photo Album 7 4 View mode 7 5 Edit mode ...
Page 156: ...156 9 Windows Mobile Applications ...
Page 157: ...Chapter 10 Applications 10 1 O2 Connect 10 2 O2 SMS Plus 10 3 ClearVue PDF 10 4 JAVA Midlet ...
Page 165: ...Chapter 11 Settings 11 1 Personal settings 11 2 System settings 11 3 Connections settings ...
Page 184: ...184 12 Managing your Xda Atom ...
Page 185: ...Chapter 13 Don t panic 13 1 In plain English 13 2 Troubleshooting 13 3 Vital statistics ...






























