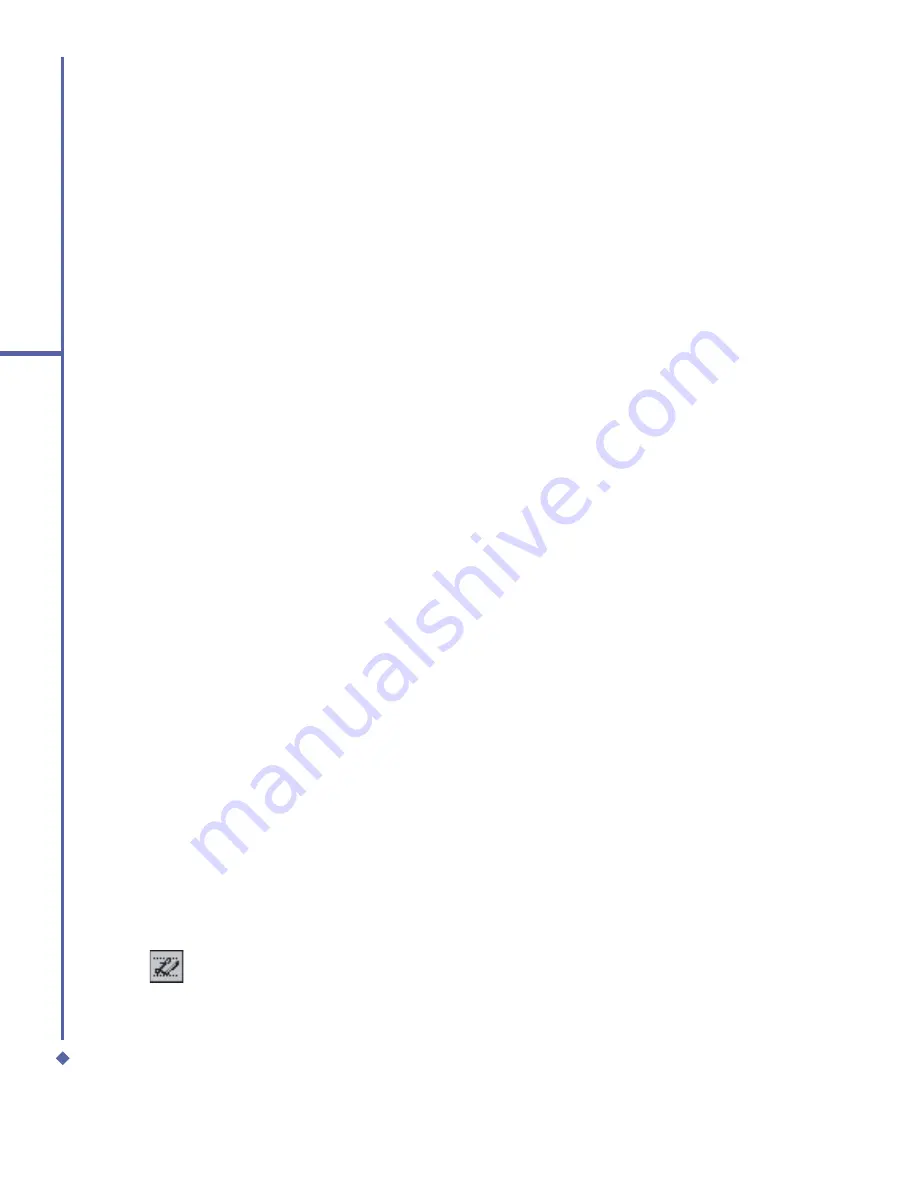
28
2
Getting started
Letter Recognizer
To input words with the
Letter Recognizer
:
1.
Tap the arrow next to the input panel
button, and then
Letter Recognizer
.
2.
Write a letter in the box.
For speci
fi
c instructions on using
Letter
Recognizer
, with
Letter Recognizer
open,
tap the question mark next to the writing
area.
Transcriber
Transcriber
allows you to write anywhere
on the screen using the stylus, just as
you would write on paper. Unlike
Letter
Recognizer
and
Block Recognizer
, you
can write a sentence or more than one
sentence. Pause and let
Transcriber
change the written characters to typed
characters.
1.
Tap the arrow next to the input panel
button, and then
Transcriber
.
2.
Write anywhere on the screen.
For speci
fi
c instructions on using
Transcriber
, with
Transcriber
open, tap
the question mark in the lower right-hand
corner of the screen.
To punctuate in Transcriber:
1.
Tap the keyboard button on the tool bar.
2.
Tap the desired punctuation.
3.
Tap the keyboard button again to hide the
keyboard.
To learn writing in Transcriber:
1.
Tap
on the tool bar.
2.
A Letter Shapes Selector screen will
appear:
•
At the bottom of the screen, select the
character you wish to explore.
•
At the top of the screen, tap the picture
of this character. It will slowly redraw,
showing the writing sequence.
•
Select how often you write the character
using that method. When you
fi
nish
selecting all the letters, you can save
these as a pro
fi
le by tapping
File
>
Save
,
and enter a name for the pro
fi
le.
Writing on the screen
In any program that accepts writing, such as
Notes
, and in the
Notes
tab in
Calendar
,
Contacts
, and
Tasks
, you can use your stylus
to write directly on the screen. You can edit
and format what you have written and convert
information into typed text at a later time.
To write on the screen, tap the pen button to
switch to writing mode. This action displays
lines on the screen to help you write. Some
programs that accept writing may not have
the pen button. See the manual for each
particular program to
fi
nd out how to switch
to writing mode.
Tips for good recognition:
1.
Write clearly.
2.
Write on the lines and draw descanters
below the line. Write the cross of the “t”
and apostrophes below the top line so
that they are not confused with the word
above. Write periods and commas above
the bottom line.
3.
For better recognition, use a zoom
level of 150% or higher by tapping the
arrow next to the input panel icon >
Options…
>
Options
tab to change the
zoom level.
Summary of Contents for Xda Atom Life
Page 20: ...20 1 Before using your O 2 Xda Atom Life ...
Page 32: ...32 2 Getting started ...
Page 40: ...40 3 Synchronization ...
Page 41: ...Chapter 4 Getting connected 4 1 Making a connection 4 2 Connecting to the Internet ...
Page 48: ...48 4 Getting connected ...
Page 73: ...Chapter 7 Camera 7 1 Capture mode 7 2 Setup menu 7 3 Media Album 7 4 View mode 7 5 Edit mode ...
Page 98: ...98 8 O 2 MediaPlus Equalizer ...
Page 134: ...134 12 Managing your O 2 Xda Atom Life ...
Page 135: ...Chapter 13 Don t panic 13 1 In plain English 13 2 Troubleshooting 13 3 Specifications ...
Page 138: ...138 13 Don t panic ...






























