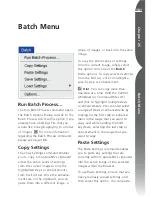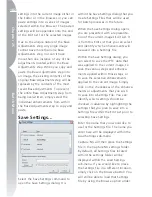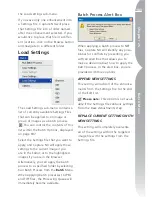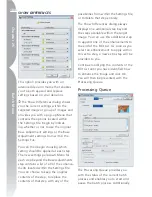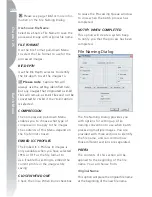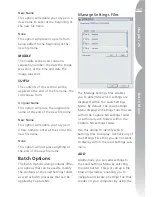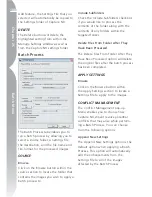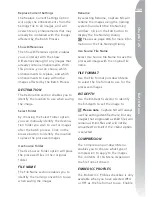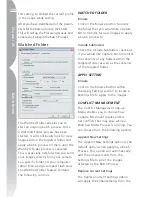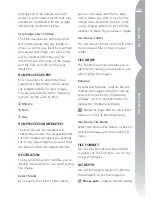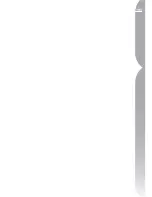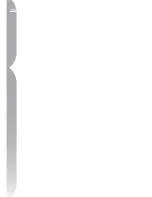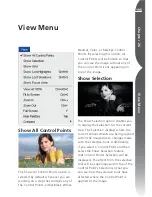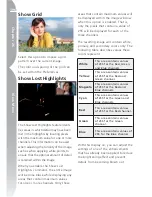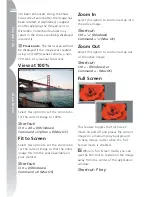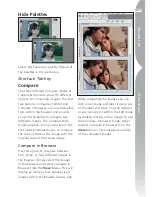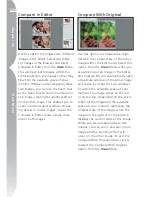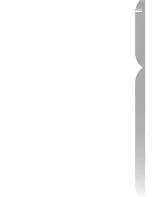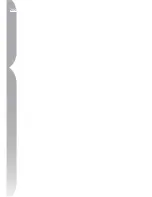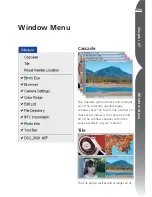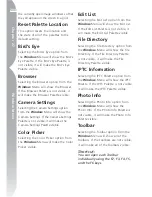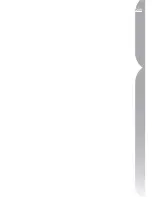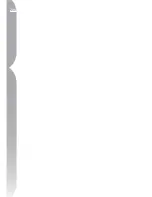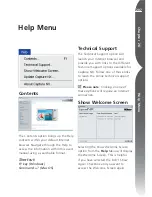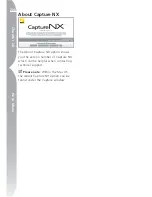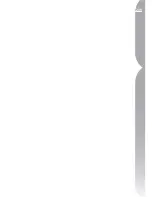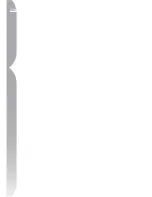195
Chapter 26
V
iew Menu
Show All Control Points
The Show All Control Points option is
selected by default whenever you are
working on a step that contains any of
the Control Points, either Black, White,
Neutral, Color, or Red-Eye Control
Points. By selecting this option, all
Control Points will be hidden so that
you can see the image without any of
the Control Point icons appearing on
top of the image.
Show Selection
The Show Selection option enables you
to display the Selection for the current
step. The Selection displays where the
current enhancements are being applied
within the image due to changes made
with the selective tools. Additionally,
if you select a Control Point and then
select the Show Selection feature,
that Control Point’s Selection will be
displayed. The effect from the selective
tool will be superimposed on top of the
Control Point’s Selection so that you
can see how the selective tools have
affected where the Control Point is
applied to the image.
View Menu
Summary of Contents for 25338
Page 1: ... N 5SER S ANUAL ...
Page 6: ...iv C h ap ter 1 Ta ble o f Co nte nts iv ...
Page 10: ...4 ...
Page 13: ...7 ...
Page 14: ...8 ...
Page 17: ...11 C h ap ter 3 U Po in t Te ch nol og y Before After ...
Page 21: ...15 ...
Page 22: ...16 ...
Page 33: ...27 ...
Page 34: ...28 ...
Page 41: ...35 ...
Page 42: ...36 ...
Page 44: ...38 ...
Page 46: ...40 ...
Page 48: ...42 ...
Page 76: ...70 ...
Page 79: ...73 ...
Page 80: ...74 ...
Page 85: ...79 ...
Page 86: ...80 C h ap ter 1 3 80 ...
Page 90: ...84 ...
Page 93: ...87 ...
Page 94: ...88 ...
Page 101: ...95 ...
Page 102: ...96 ...
Page 104: ...98 ...
Page 109: ...103 ...
Page 110: ...104 ...
Page 114: ...108 ...
Page 118: ...112 ...
Page 129: ...123 ...
Page 130: ...124 ...
Page 141: ...135 ...
Page 142: ...136 ...
Page 166: ...160 ...
Page 178: ...172 ...
Page 186: ...180 ...
Page 199: ...193 ...
Page 200: ...194 ...
Page 207: ...201 ...
Page 208: ...202 ...
Page 211: ...205 ...
Page 212: ...206 ...
Page 215: ...209 ...
Page 216: ...210 ...
Page 232: ...226 ...
Page 237: ...231 ...
Page 238: ...232 ...
Page 239: ......