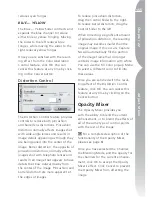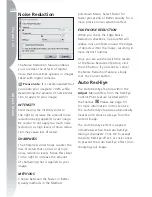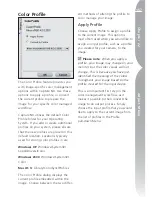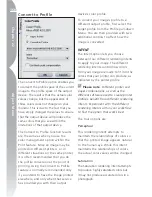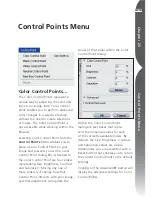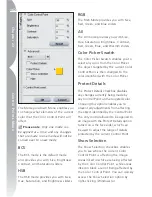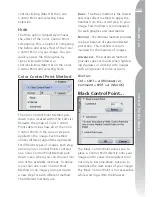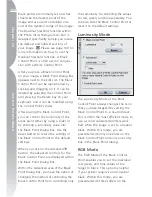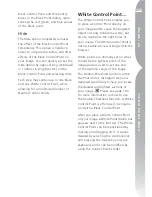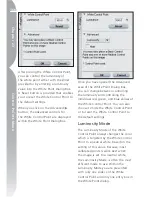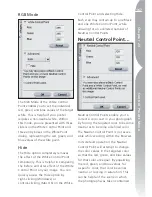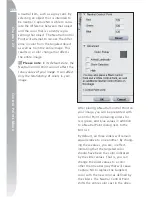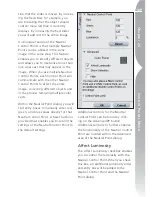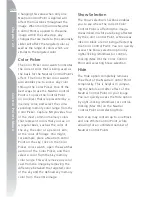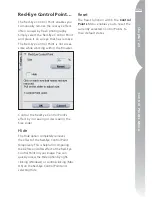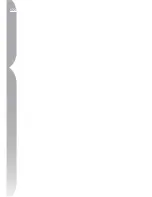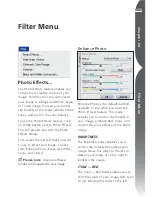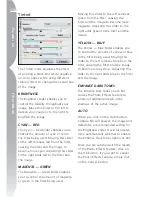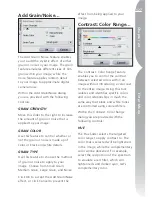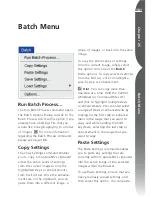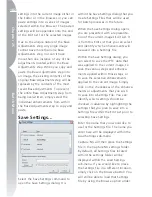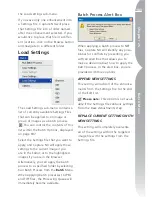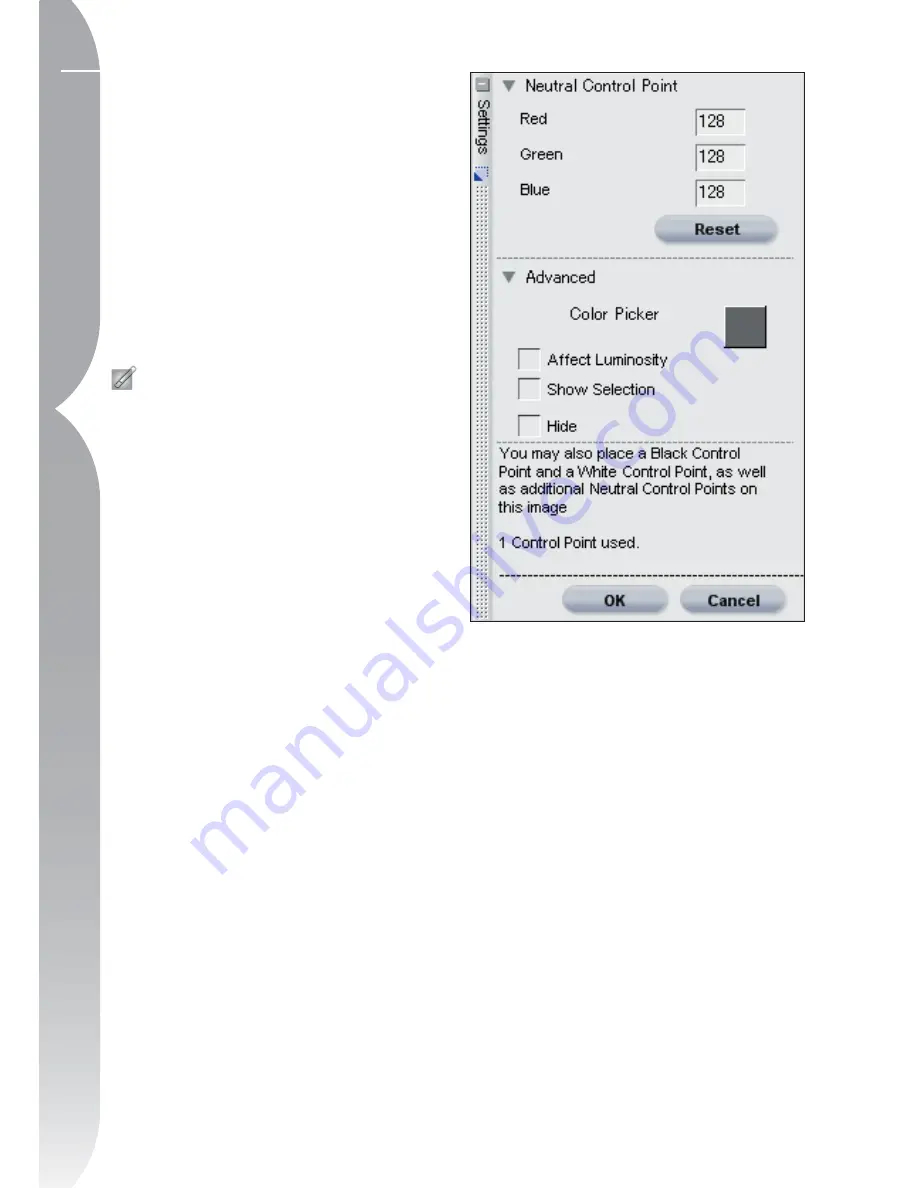
168
Chapter 23
Contr
ol Points Menu
a neutral item, such as a gray card. By
selecting an object that is intended to
be neutral, Capture NX is able to calcu-
late the difference between that object
and the color that is currently repre-
senting that object. The Neutral Control
Point will attempt to remove the differ-
ence in color from the targeted object
as well as from the entire image. This
results in a color change that affects
the entire image.
Please note
: In its default state, the
Neutral Control Point will not affect the
tonal values of your image. It will affect
only the relationship of colors in your
image.
After placing a Neutral Control Point on
your image, you will be presented with
a Control Point containing sliders for
red, green, and blue values in addition
to a Neutral Point dialog next to the
Edit List.
By default, all three sliders will remain
equal relative to one another. By chang-
ing these values, you are, in effect,
indicating that the targeted color
should have been the color indicated
by the slider values. That is, you can
change the slider values to a color
other than neutral gray that will cause
Capture NX to replace the targeted
color with the new color as defined by
the sliders. The Neutral Control Point
shifts the entire color cast in the direc-
Summary of Contents for 25338
Page 1: ... N 5SER S ANUAL ...
Page 6: ...iv C h ap ter 1 Ta ble o f Co nte nts iv ...
Page 10: ...4 ...
Page 13: ...7 ...
Page 14: ...8 ...
Page 17: ...11 C h ap ter 3 U Po in t Te ch nol og y Before After ...
Page 21: ...15 ...
Page 22: ...16 ...
Page 33: ...27 ...
Page 34: ...28 ...
Page 41: ...35 ...
Page 42: ...36 ...
Page 44: ...38 ...
Page 46: ...40 ...
Page 48: ...42 ...
Page 76: ...70 ...
Page 79: ...73 ...
Page 80: ...74 ...
Page 85: ...79 ...
Page 86: ...80 C h ap ter 1 3 80 ...
Page 90: ...84 ...
Page 93: ...87 ...
Page 94: ...88 ...
Page 101: ...95 ...
Page 102: ...96 ...
Page 104: ...98 ...
Page 109: ...103 ...
Page 110: ...104 ...
Page 114: ...108 ...
Page 118: ...112 ...
Page 129: ...123 ...
Page 130: ...124 ...
Page 141: ...135 ...
Page 142: ...136 ...
Page 166: ...160 ...
Page 178: ...172 ...
Page 186: ...180 ...
Page 199: ...193 ...
Page 200: ...194 ...
Page 207: ...201 ...
Page 208: ...202 ...
Page 211: ...205 ...
Page 212: ...206 ...
Page 215: ...209 ...
Page 216: ...210 ...
Page 232: ...226 ...
Page 237: ...231 ...
Page 238: ...232 ...
Page 239: ......