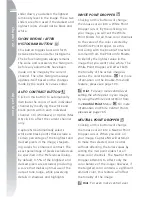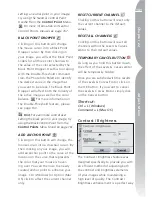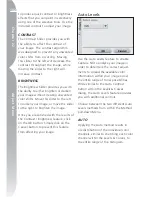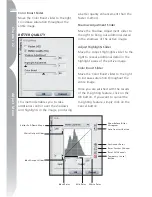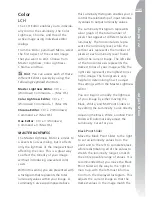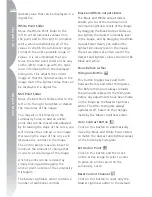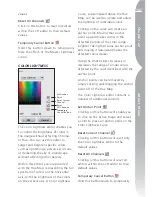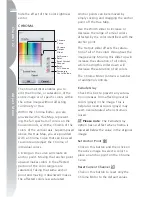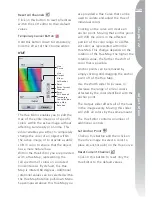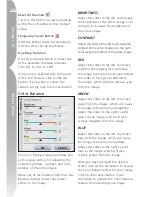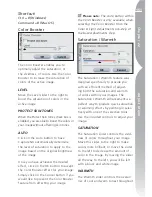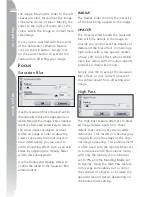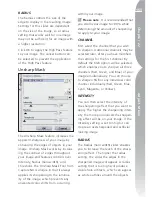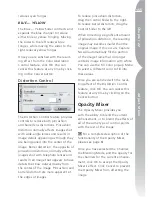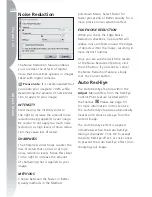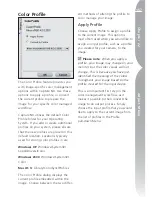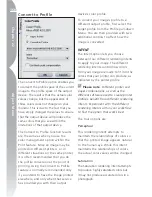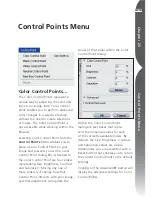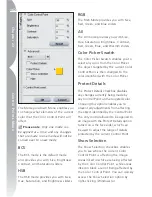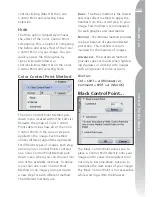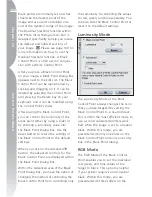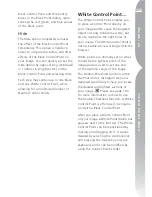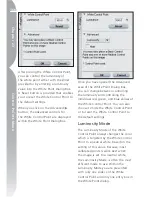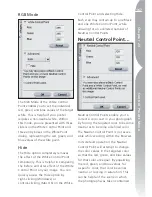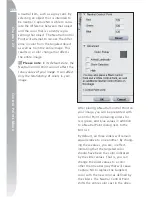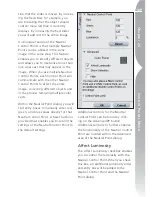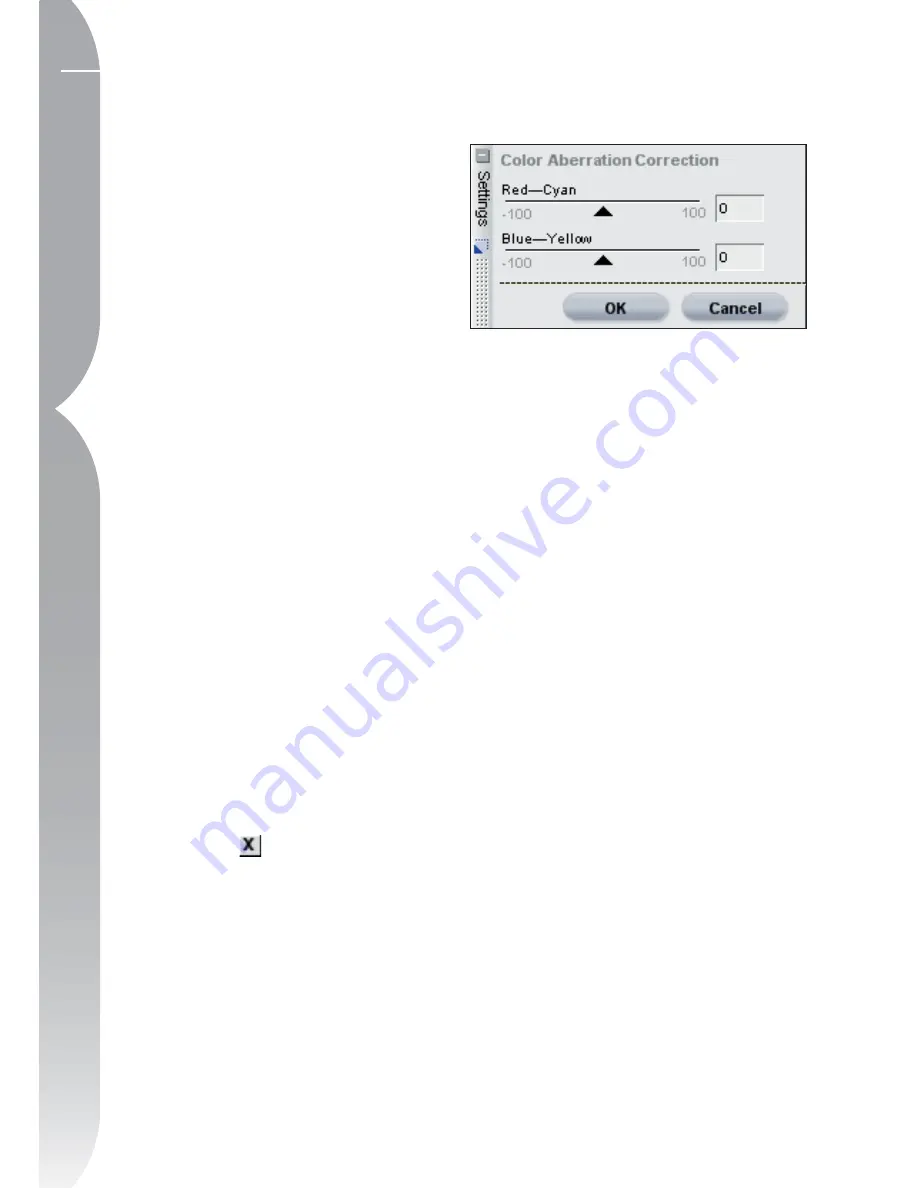
154
Chapter 22
Adjust Menu
THRESHOLD
The Threshold slider is designed to
limit where sharpening is applied with
the current settings. The higher the
threshold setting, the less that objects
in the image will be sharpened. This
slider works to indicate how much of
a difference between one pixel and its
neighbors is necessary in order to apply
sharpening. This slider is helpful in
preventing smooth areas from picking
up noise artifacts, such as when sharp-
ening skin areas or landscapes with
large amounts of sky. Too high a thresh-
old setting will prevent any objects
from being sharpened in the image, so
it is important to find a good balance.
Once you have set the three sliders
within the Unsharp Mask feature, you
can return to the Channel Menu and
select an additional channel to sharpen.
You may also select one of the channels
that you have already applied sharp-
ening to in the Channel Sharpening
List box. After selecting one of the
channels, you can modify those settings
by rearranging the sliders, or you can
delete the effect on that channel by
clicking on the
button.
Once you are satisfied with the results
of the Unsharp Mask feature, click on
the OK button. If you want to cancel
the feature, click on the Cancel button.
Correct
Color Aberration Control
The Color Aberration Control feature
can be used to adjust and control
potential color fringes that can occur
in photographs. Color aberration is
caused by the different angles at which
the different color wavelengths are
refracted when traveling through a
lens element. The result, called a color
aberration, appears as a color halo on
the side of an object that is positioned
away from the center of the image.
The controls provided within the Color
Aberration Control feature help remove
the color fringing by providing you with
two sliders that shift colors into and
away from the center of the image. It is
recommended that you view the image
at 100% while making color aberra-
tion changes. It is important to review
the results of the changes, especially
around the corners of the image, to
balance the effect.
RED — CYAN
The Red — Cyan Slider contracts and
expands the red channel to reduce
either red or cyan fringing. Moving the
slider to the left reduces red fringes,
while moving the slider to the right
Summary of Contents for 25338
Page 1: ... N 5SER S ANUAL ...
Page 6: ...iv C h ap ter 1 Ta ble o f Co nte nts iv ...
Page 10: ...4 ...
Page 13: ...7 ...
Page 14: ...8 ...
Page 17: ...11 C h ap ter 3 U Po in t Te ch nol og y Before After ...
Page 21: ...15 ...
Page 22: ...16 ...
Page 33: ...27 ...
Page 34: ...28 ...
Page 41: ...35 ...
Page 42: ...36 ...
Page 44: ...38 ...
Page 46: ...40 ...
Page 48: ...42 ...
Page 76: ...70 ...
Page 79: ...73 ...
Page 80: ...74 ...
Page 85: ...79 ...
Page 86: ...80 C h ap ter 1 3 80 ...
Page 90: ...84 ...
Page 93: ...87 ...
Page 94: ...88 ...
Page 101: ...95 ...
Page 102: ...96 ...
Page 104: ...98 ...
Page 109: ...103 ...
Page 110: ...104 ...
Page 114: ...108 ...
Page 118: ...112 ...
Page 129: ...123 ...
Page 130: ...124 ...
Page 141: ...135 ...
Page 142: ...136 ...
Page 166: ...160 ...
Page 178: ...172 ...
Page 186: ...180 ...
Page 199: ...193 ...
Page 200: ...194 ...
Page 207: ...201 ...
Page 208: ...202 ...
Page 211: ...205 ...
Page 212: ...206 ...
Page 215: ...209 ...
Page 216: ...210 ...
Page 232: ...226 ...
Page 237: ...231 ...
Page 238: ...232 ...
Page 239: ......