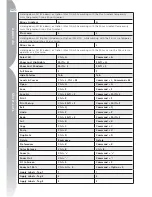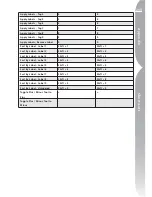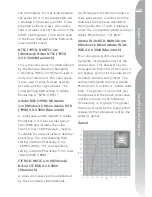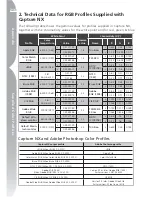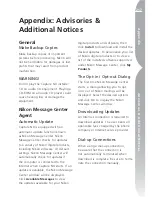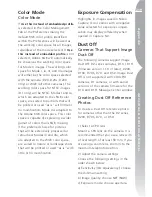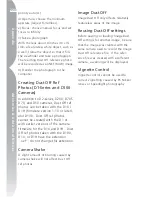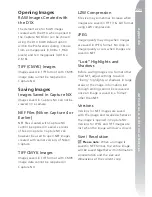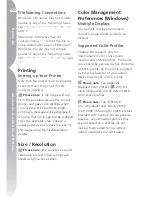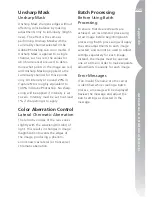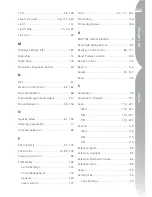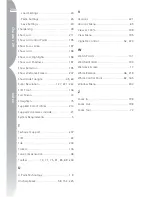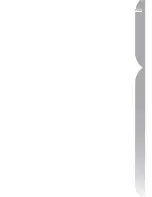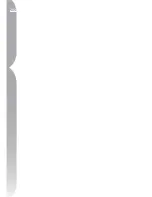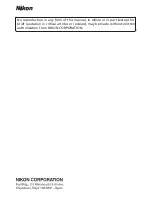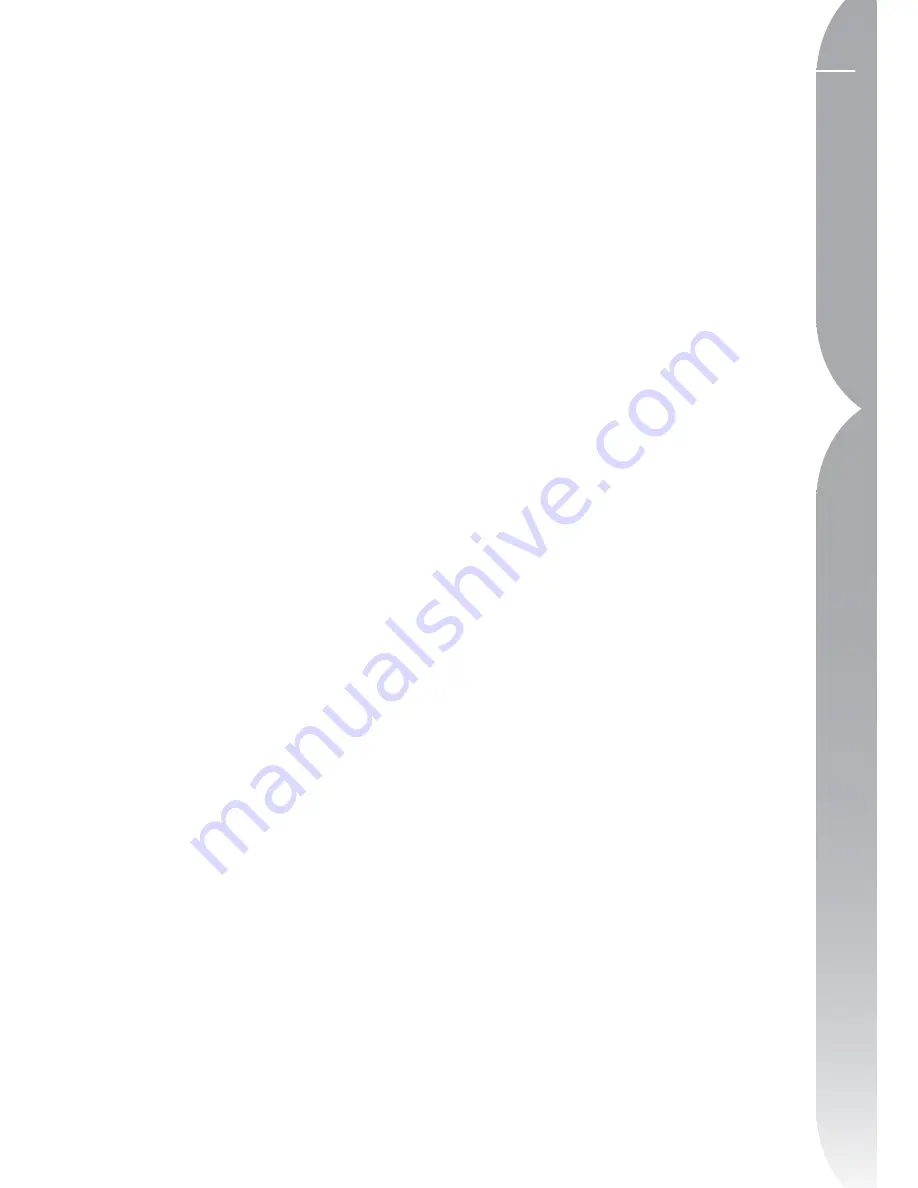
225
Appendix
Advisories & Additional Notices
Unsharp Mask
Unsharp Mask
Unsharp Mask sharpens edges without
affecting color balance by making
adjustments only to luminosity (bright-
ness). The effect is the same as
performing Unsharp Mask with the
Luminosity channel selected in the
Adobe Photoshop Lab color model. If
Unsharp Mask is applied to a single
channel, such as red, the values for
ab (chrominance) are used to deter-
mine what points in the image are red,
and Unsharp Masking applied to the
Luminosity channel for those points
only. An intensity of around 20% in
Capture NX is roughly equivalent to
100% in Adobe Photoshop. No sharp-
ening will be applied if Intensity is set
to zero. Intensity must be set to at least
1% if sharpening is to apply.
Color Aberration Control
Lateral Chromatic Aberration
The refractive index of the lens varies
slightly with the wavelength (color) of
light. This results in changes in image
magnification towards the edges of
the image, producing a phenom-
enon known as lateral (or transverse)
chromatic aberration.
Batch Processing
Before Using Batch
Processing
To ensure that desired results are
achieved, we recommend processing
a test image before beginning batch
processing. Batch processing will apply
the same adjustments to each image
selected, and cannot be used to adjust
settings separately for each image;
instead, the images must be opened
one at a time in order to make separate
adjustments manually for each image.
Error Messages
If an invalid file name or other error
is identified while creating a batch
process, a message will be displayed.
Review the message and adjust the
batch settings as directed in the
message.
Summary of Contents for 25338
Page 1: ... N 5SER S ANUAL ...
Page 6: ...iv C h ap ter 1 Ta ble o f Co nte nts iv ...
Page 10: ...4 ...
Page 13: ...7 ...
Page 14: ...8 ...
Page 17: ...11 C h ap ter 3 U Po in t Te ch nol og y Before After ...
Page 21: ...15 ...
Page 22: ...16 ...
Page 33: ...27 ...
Page 34: ...28 ...
Page 41: ...35 ...
Page 42: ...36 ...
Page 44: ...38 ...
Page 46: ...40 ...
Page 48: ...42 ...
Page 76: ...70 ...
Page 79: ...73 ...
Page 80: ...74 ...
Page 85: ...79 ...
Page 86: ...80 C h ap ter 1 3 80 ...
Page 90: ...84 ...
Page 93: ...87 ...
Page 94: ...88 ...
Page 101: ...95 ...
Page 102: ...96 ...
Page 104: ...98 ...
Page 109: ...103 ...
Page 110: ...104 ...
Page 114: ...108 ...
Page 118: ...112 ...
Page 129: ...123 ...
Page 130: ...124 ...
Page 141: ...135 ...
Page 142: ...136 ...
Page 166: ...160 ...
Page 178: ...172 ...
Page 186: ...180 ...
Page 199: ...193 ...
Page 200: ...194 ...
Page 207: ...201 ...
Page 208: ...202 ...
Page 211: ...205 ...
Page 212: ...206 ...
Page 215: ...209 ...
Page 216: ...210 ...
Page 232: ...226 ...
Page 237: ...231 ...
Page 238: ...232 ...
Page 239: ......