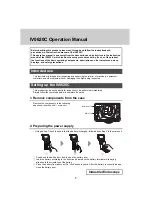Chapter 8: Wi-Fi Analysis
Channel Analysis
227
Channel frequency
Channel number
The utilization graph trends 802.11 utilization of the channel.
The graph shows 802.11 utilization in light blue as a
percentage of total bandwidth and non-802.11 utilization as
dark blue. The graph’s scale is 0% to 100%.
802.11 utilization values less than 40% are shown in a
green box.
Non-802.11 utilization values less than 20% are shown in
a green box.
802.11 utilization values greater than or equal to 40% are
shown in a yellow box, indicating potentially excessive
utilization.
Non-802.11 utilization values greater than or equal to
20% are shown in a yellow box, indicating potentially
excessive interference.
The Retries graph gives you an indication of network coverage,
congestion, and capacity problems.
The Signal and Noise graph shows the power level of 802.11
signals and of noise.
The upper (light blue) line on this graph shows signal strength
on a scale of 0 to -100 dBm. The displayed value is for the stron-
gest received signal from an AP that is utilizing the channel.
Signal values greater than -75 dBm are shown in a green
box, indicating a strong signal.
Signal values less than or equal to -75 dBm are shown in a
yellow box, indicating a marginal or weak signal.
The lower (dark blue) line on the graph shows noise.
Noise values less than or equal to -80 dBm are shown in a
green box, indicating a low noise level.
Noise values greater than -80 dBm are shown in a yellow
box, indicating a noisy environment.
Summary of Contents for OneTouch AT G2
Page 48: ...OneTouch AT and OneTouch AT G2 User Manual 32 ...
Page 58: ...OneTouch AT and OneTouch AT G2 User Manual 42 ...
Page 133: ...Chapter 5 User Tests Web HTTP Test 117 Figure 55 Web HTTP Test Results ...
Page 176: ...OneTouch AT and OneTouch AT G2 User Manual 160 ...
Page 182: ...OneTouch AT and OneTouch AT G2 User Manual 166 ...
Page 207: ...Chapter 7 Wired Analysis 191 ...
Page 208: ...OneTouch AT and OneTouch AT G2 User Manual 192 ...
Page 224: ...OneTouch AT and OneTouch AT G2 User Manual 208 Figure 87 AP Details ...
Page 291: ...Chapter 9 Tools Testing Tools 275 Figure 118 Wi Fi Network Validation Results Tab ...
Page 334: ...OneTouch AT and OneTouch AT G2 User Manual 318 ...
Page 356: ...OneTouch AT and OneTouch AT G2 User Manual 340 ...
Page 358: ...OneTouch AT and OneTouch AT G2 User Manual 342 2 Scroll down to the File Tools section ...
Page 370: ...OneTouch AT and OneTouch AT G2 User Manual 354 ...
Page 374: ...OneTouch AT and OneTouch AT G2 User Manual 358 ...
Page 382: ...OneTouch AT and OneTouch AT G2 User Manual 366 ...
Page 395: ...379 Notes ...
Page 396: ...OneTouch AT and OneTouch AT G2 User Manual 380 Notes ...