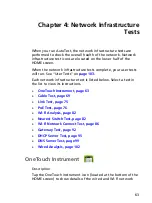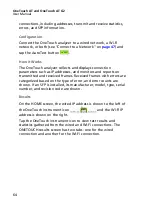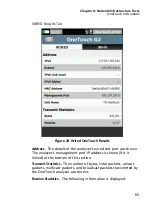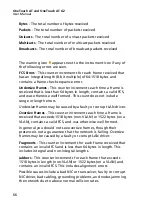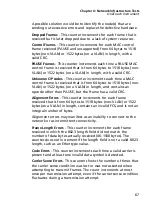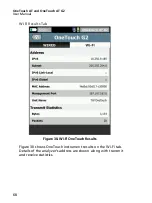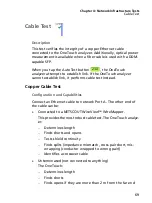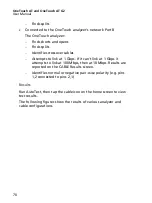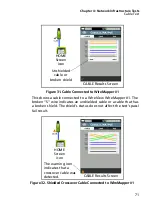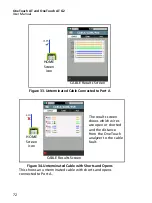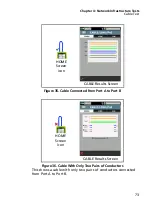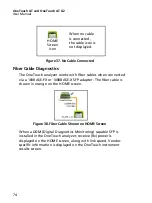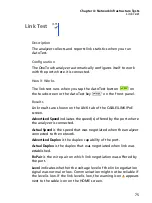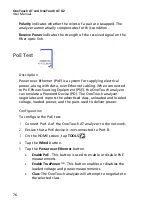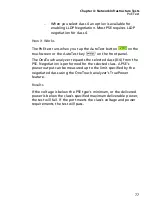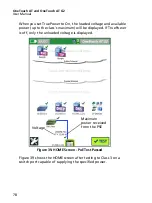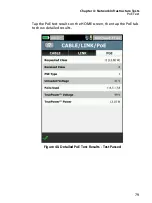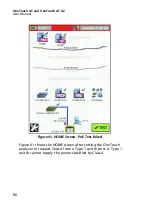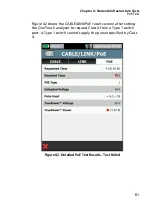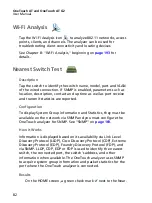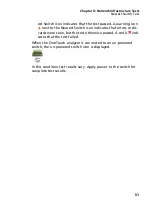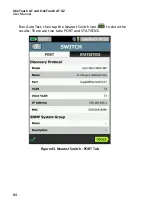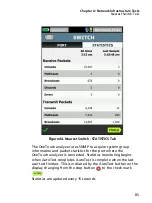Chapter 4: Network Infrastructure Tests
PoE Test
77
When you select class 4 an option is available for
enabling LLDP Negotiation. Most PSE requires LLDP
negotiation for class 4.
How it Works
The PoE test runs when you tap the AutoTest button
on the
touchscreen or the AutoTest key
on the front panel.
The OneTouch analyzer requests the selected class (0-4) from the
PSE. Negotiation is performed for the selected class. A PSE’s
power output can be measured up to the limit specified by the
negotiated class using the OneTouch analyzer’s TruePower
feature.
Results
If the voltage is below the PSE type’s minimum, or the delivered
power is below the class’s specified maximum deliverable power,
the test will fail. If the port meets the class’s voltage and power
requirements, the test will pass.
Summary of Contents for OneTouch AT G2
Page 48: ...OneTouch AT and OneTouch AT G2 User Manual 32 ...
Page 58: ...OneTouch AT and OneTouch AT G2 User Manual 42 ...
Page 133: ...Chapter 5 User Tests Web HTTP Test 117 Figure 55 Web HTTP Test Results ...
Page 176: ...OneTouch AT and OneTouch AT G2 User Manual 160 ...
Page 182: ...OneTouch AT and OneTouch AT G2 User Manual 166 ...
Page 207: ...Chapter 7 Wired Analysis 191 ...
Page 208: ...OneTouch AT and OneTouch AT G2 User Manual 192 ...
Page 224: ...OneTouch AT and OneTouch AT G2 User Manual 208 Figure 87 AP Details ...
Page 291: ...Chapter 9 Tools Testing Tools 275 Figure 118 Wi Fi Network Validation Results Tab ...
Page 334: ...OneTouch AT and OneTouch AT G2 User Manual 318 ...
Page 356: ...OneTouch AT and OneTouch AT G2 User Manual 340 ...
Page 358: ...OneTouch AT and OneTouch AT G2 User Manual 342 2 Scroll down to the File Tools section ...
Page 370: ...OneTouch AT and OneTouch AT G2 User Manual 354 ...
Page 374: ...OneTouch AT and OneTouch AT G2 User Manual 358 ...
Page 382: ...OneTouch AT and OneTouch AT G2 User Manual 366 ...
Page 395: ...379 Notes ...
Page 396: ...OneTouch AT and OneTouch AT G2 User Manual 380 Notes ...