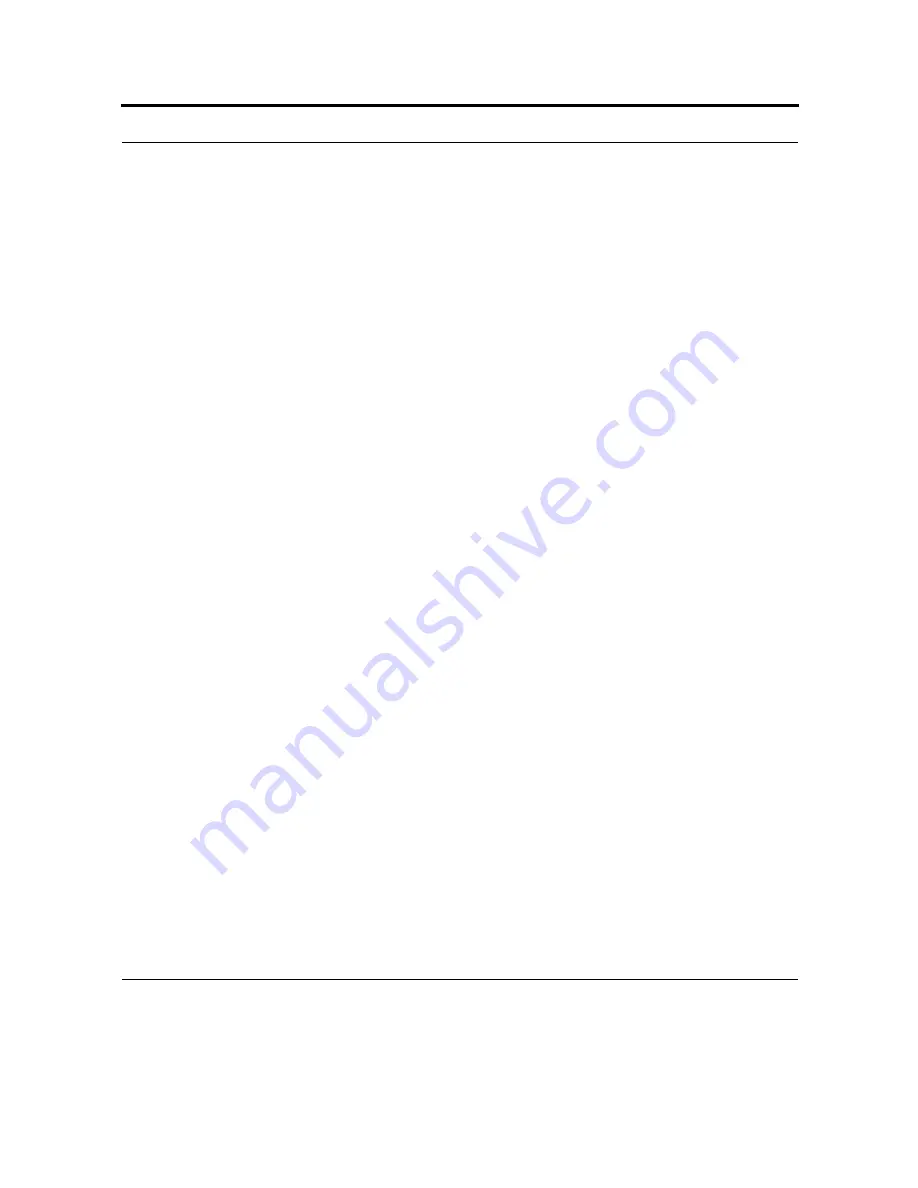
93
Set up a wireless network
1.
Tap Start > Settings > Connections tab > Wi-Fi > Wireless tab.
Note that your device may say Wireless Ethernet or Network Cards instead of Wi-Fi.
2.
Do one of the following:
If you do not see a desired network, tap Add New and follow the instructions on the screen.
Any networks that you have already configured are preferred networks and are listed under Wire-
less networks. To change network settings, in Wireless networks, tap a network.
3.
Under Networks to access, select All available, Only access points or Only computer-to-com-
puter from the list depending on the type of network(s) to which you connect.
Note: On the Wireless tab, tap the connection name, and tap Connect.
Set up a network card
Use a network card to connect directly to an Ethernet network. Once connected, you can view the
Internet or intranet, or download e-mail. Ensure you purchase and configure a network card that is
compatible with your device.
Before you begin, obtain the following information from your network administrator: user name,
password, and domain name. Depending on your network, you may need proxy server or VPN
connection settings.
1.
Insert the network card into your device.
2.
The first time you insert the card, Network Settings will appear automatically so that you can con-
figure the network card. If it does not appear, or to change settings later, tap
Start
> Settings >
Connections tab > Wi-Fi > Wireless tab.
3.
To enter specific server information, on the Network Adapters tab, tap the appropriate network
adapter, and then tap Name Servers. Most networks use DHCP, so you should not have to change
these settings unless you have been instructed to do so.
4.
If necessary, connect the network card to the network by using a network cable. For information,
see the documentation that came with your network card.
5.
To start a connection, insert the network card, and begin using a desired program, such as Internet
Explorer Mobile to browse the Internet. Your device will connect automatically.
Summary of Contents for F4707A
Page 1: ...HC700 G HCe700 G Handheld Computers Models F4708A HC700 G F4707A HCe700 G User Manual a ...
Page 2: ......
Page 26: ...3 What is the HC700 G Handheld Computer ...
Page 28: ...5 Unpacking ...
Page 29: ...Welcome 6 ...
Page 30: ...7 CHAPTER 2 HC700 G Features ...
Page 34: ...11 Rear and Bottom Side Features ...
Page 35: ...HC700 G Features 12 ...
Page 46: ...23 Windows Mobile Basics Speaker off Bluetooth on Wi Fi on Wi Fi data call ...
Page 47: ...Starting to Work 24 ...
Page 103: ...Using the Phone 80 ...
Page 121: ...Wireless LAN Connection 98 ...
Page 188: ...165 4 Administering the Cradle Using SNMP FIGURE 80 MIBII information ...
Page 223: ...Administering the 4 and 8 Bay Charging Communication Cradles 200 ...






























