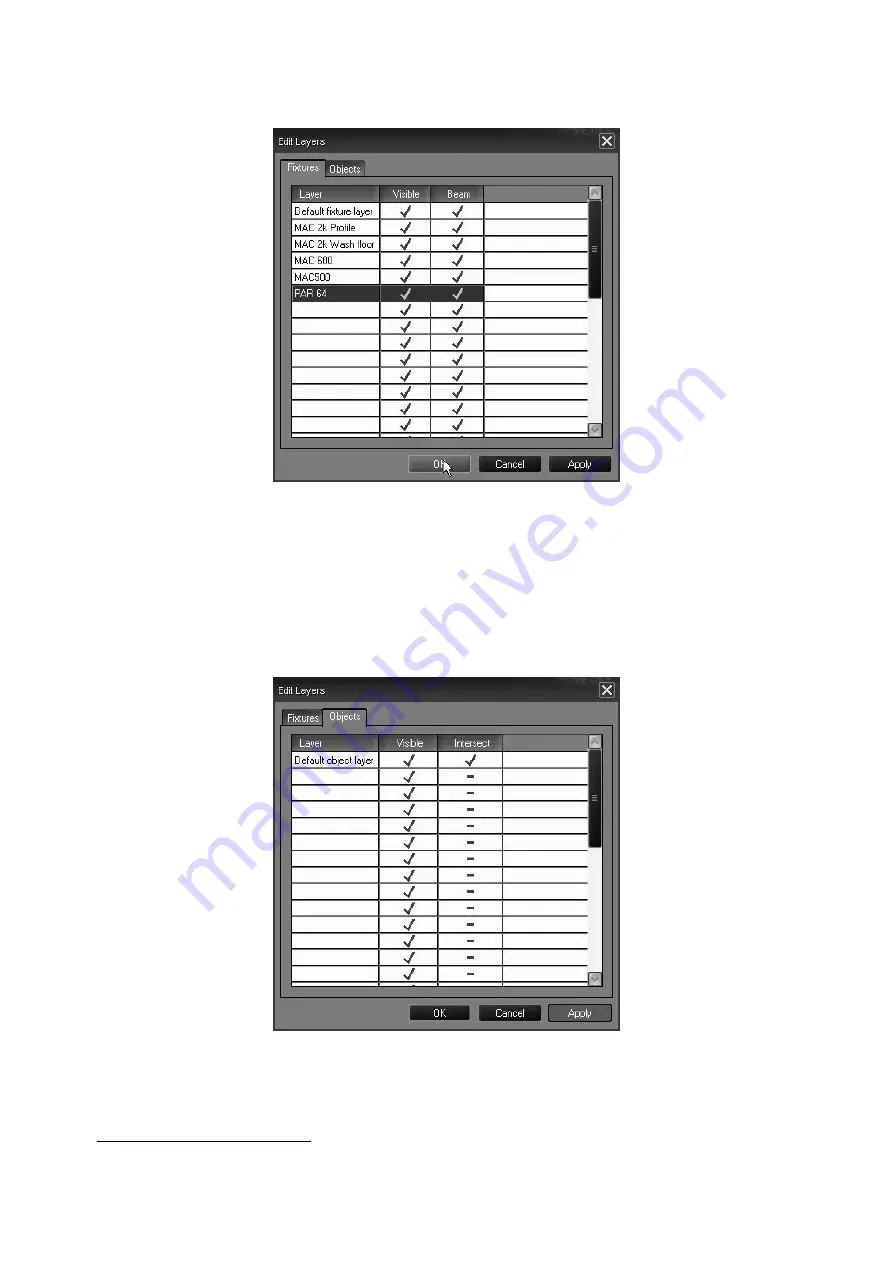
36
Maxxyz
in the visualizer. Pressing the Edit Fixture Layers button (the one with the “F”) will present the
following screen:
The leftmost column displays the different fixture layers that were created in Martin Show
Designer. To the right of that is “Visible.” When checked, fixtures on that layer will be visible in the
visualizer. When not checked, neither the fixture nor its beam will be visualized. Similarly, the
“Beam” Column determines whether or not the beam(s) of the fixtures in that layer will be seen
on the visualizer. This can be particularly useful when working on a show with a large number of
fixtures and you wish to focus on a specific group.
To the right of the “Fixtures” tab at the top of the window is the “Objects” tab. Selecting it will
change the window to show the Object layers.
As with the Fixtures window, you can select whether or not specific object layers are visible.
4
There is also an option for “Intersect.” When selected, light beams will interact with the surface of
the object. Deselecting this option will cause the beam to pass through the object as if it weren’t
there. (The Default Object layer will always be treated as though Intersect is set to on.)
4. Note that in this example, all objects were created on one layer, the default layer.
Summary of Contents for Maxxyz
Page 1: ...Maxxyz user manual For Use with Software Version 1 3 78 ...
Page 8: ...8 Maxxyz ...
Page 154: ...154 Maxxyz ...
Page 155: ...Appendix 3 Wiring Charts 155 ...
Page 156: ...Appendix 3 Wiring Charts 156 ...
Page 160: ......






























