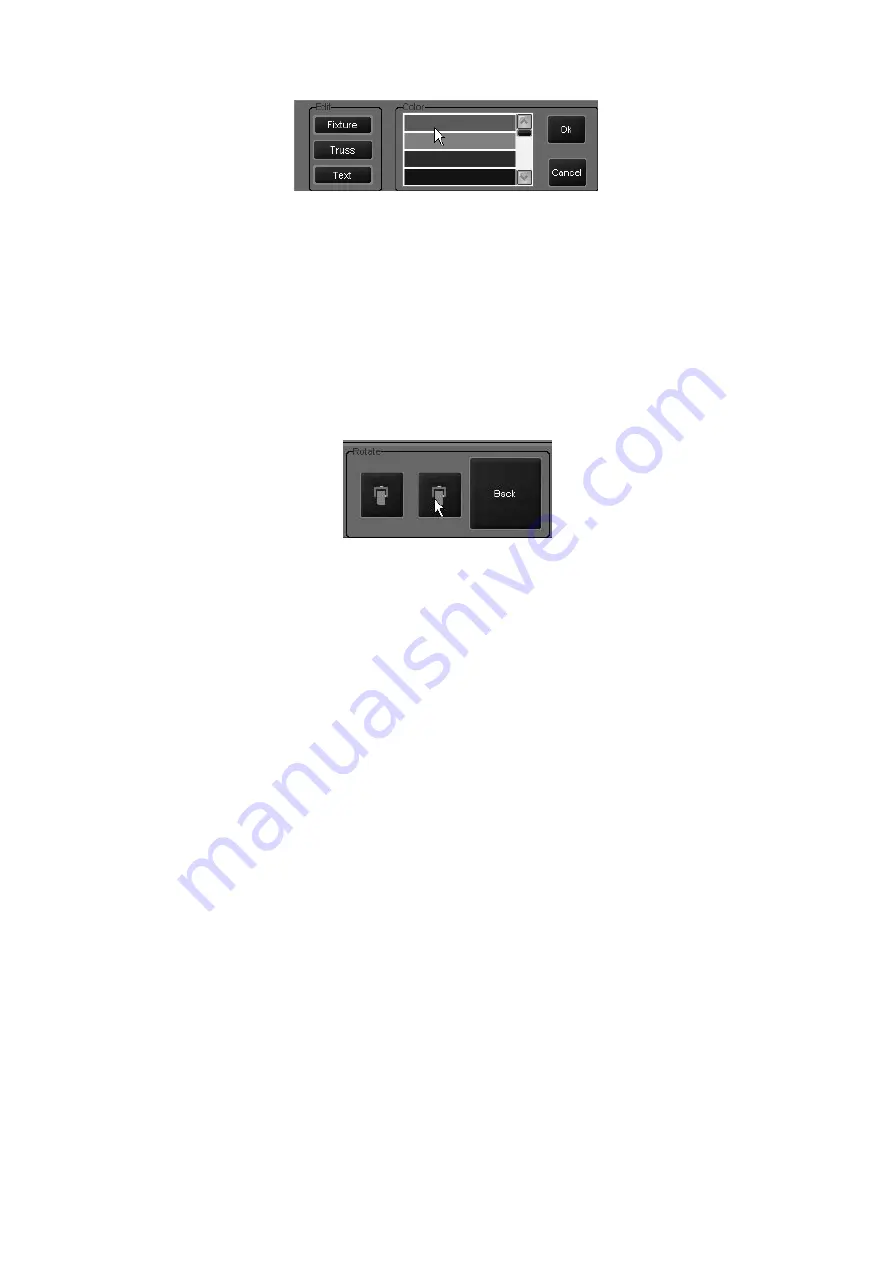
134
Maxxyz
3 Press the “Color” button. When you do, the following window will open:
4 Scroll down the list until you find the desired color and click on it.
5 Click on “Ok.”
6 Click on “Back”
7 Click on “Deselect All.” The color change will have been applied.
T
O
C
HANGE
THE
R
OTATION
OF
AN
E
LEMENT
1 Select the desired element
2 Move the cursor to the “Change” button and press it.
3 Press the “Rotation” button. When you do, the following window will open:
4 Press the right icon to rotate the element 22.5 degrees clockwise and the left to rotate 22.5
degrees counter clockwise.
5 Click on “Back”.
6 Click on “Back” again.
7 Click on “Deselect All.”
T
O
C
OPY
AND
P
ASTE
AN
E
LEMENT
1 Select the element to be copied.
2 Click on “Copy.”
3 Click on “Deselect All.”
4 Move your cursor to the location where the new element is to be added.
5 Click on “Paste.”
6 Press “Deselect All.”
Please note that with all the above commands, you can right click and draw a “selection box”
around the desired elements to select more than one element at once. You can not however,
click on two different objects to select them as the second click will be interpreted as a “Move”
command.
W
ORKING
WITH
F
IXTURES
IN
2D L
AYOUT
Adding and then adjusting fixtures in the 2D layout can provide you with a quick, at-a-glance
representation of your rig. With the 2D layout, finding the fixture you want is quick and simple and
doesn’t require you to remember the fixture number.
Summary of Contents for Maxxyz
Page 1: ...Maxxyz user manual For Use with Software Version 1 3 78 ...
Page 8: ...8 Maxxyz ...
Page 154: ...154 Maxxyz ...
Page 155: ...Appendix 3 Wiring Charts 155 ...
Page 156: ...Appendix 3 Wiring Charts 156 ...
Page 160: ......






























