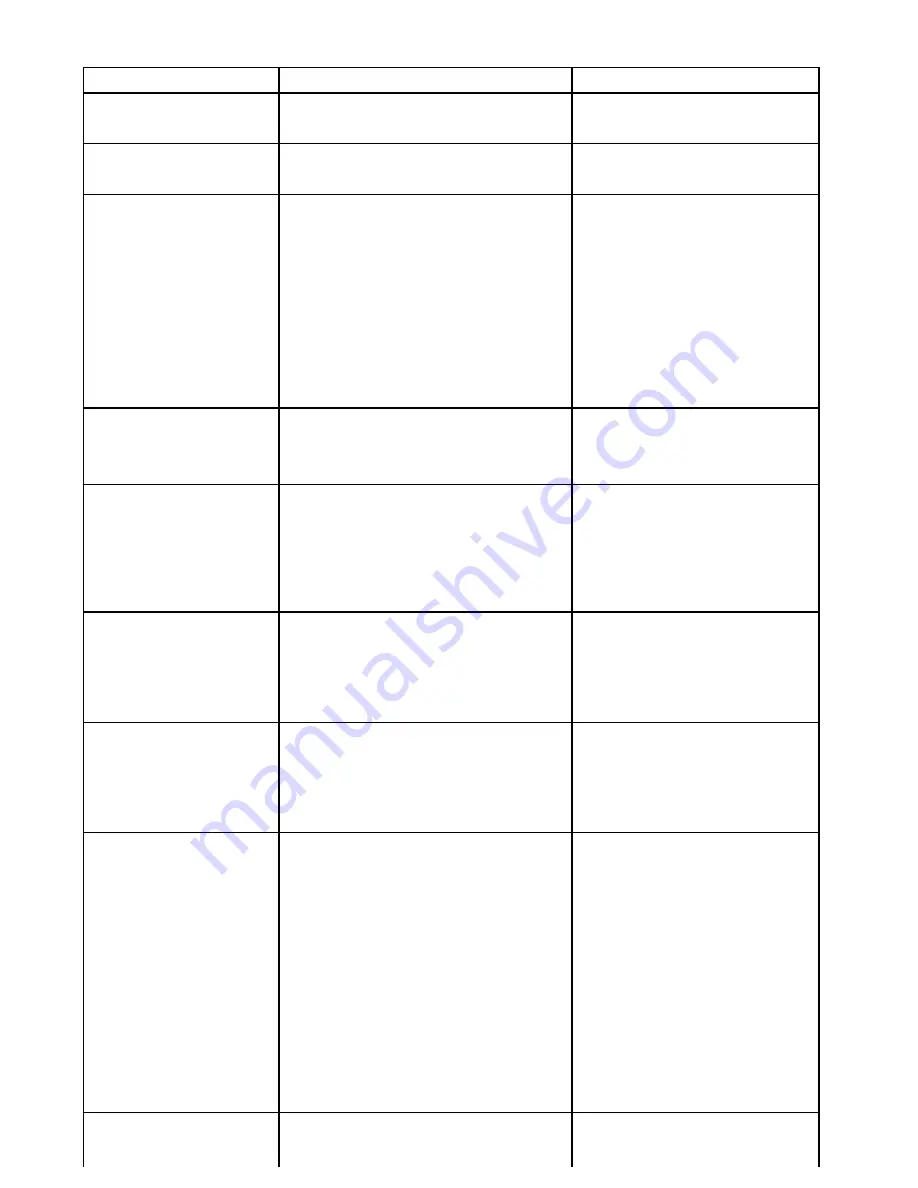
Connections menu
This menu enables you to connect wireless Bluetooth and Wi-Fi devices to the display.
Menu item
Description
Options
Bluetooth
Enable or disable Bluetooth on the display.
• On
• Off (default)
Wi-Fi
Enable or disable Wi-Fi on the display.
• On
• Off (default)
Connection Manager
Provides a list of Bluetooth devices in range.
When you highlight a connection in the list and
press OK, the following options are available:
•
Unpair / Forget this device
— Disconnect
the device and remove it from the connection
list. If you unpair a device in this way you must
re-pair the device if you want to connection it
again to the multifunction display.
•
Audio Control
— If this option is set to On, you
can control the audio for a compatible wireless
media player, from the multifunction display.
• Unpair / Forget this device
• Audio control On / Off.
New Bluetooth Connection
Selecting this menu item initiates the Bluetooth
pairing process. This is necessary for connecting
a wireless remote control unit or media player
device to the multifunction display.
Wi-Fi Name
Enables you to specify an SSID (WiFi Name)
for connecting WiFi devices using an encrypted
connection. If you want to prevent unauthorized
devices from connecting to your display you must
specify the same SSID for both the multifunction
display and the wireless device you want to
connect to the display.
Wi-Fi Security
You can encrypt the WiFi connection on the
multifunction display to prevent unauthorized
devices from accessing the connection. This
menu item enables you to select the type of WPA
(WiFi Protected Access) encryption you want to
use. WPA2 provides stronger security than WPA.
• None
• WPA Only
• WPA 2 Only. (default)
• WPA / WPA2.
Wi-Fi Passphrase
Enables you to specify a password for the WiFi
connection. If you want to prevent unauthorized
devices from connecting to your display you
must specify the same password for both the
multifunction display and the wireless device you
want to connect to the display.
Wi-Fi Channel
By default the multifunction display automatically
selects an available WiFi channel. If you're
experiencing difficulties with wireless video
streaming it may be necessary to manually specify
a WiFi channel for both the multifunction display
and the device you want to stream video to.
• 1 (default)
• 2
• 3
• 4
• 5
• 6
• 7
• 8
• 9
• 10
• 11
Mobile apps
Enables you to select the type of mobile app in
use:
• Off (default)
• Viewing only
140
gS Series
Summary of Contents for Raymarine gS 195
Page 2: ......
Page 26: ...26 gS Series...
Page 43: ...D 36 mm 1 4 in E 39 2 mm 1 5 in F 90 mm 3 5 in Planning the installation 43...
Page 44: ...44 gS Series...
Page 110: ...110 gS Series...
Page 146: ...146 gS Series...
Page 174: ...174 gS Series...
Page 178: ...178 gS Series...
Page 196: ...196 gS Series...
Page 218: ...218 gS Series...
Page 328: ...328 gS Series...
Page 362: ...362 gS Series...
Page 418: ...418 gS Series...
Page 438: ...438 gS Series...
Page 439: ......
Page 440: ...www raymarine com...
















































