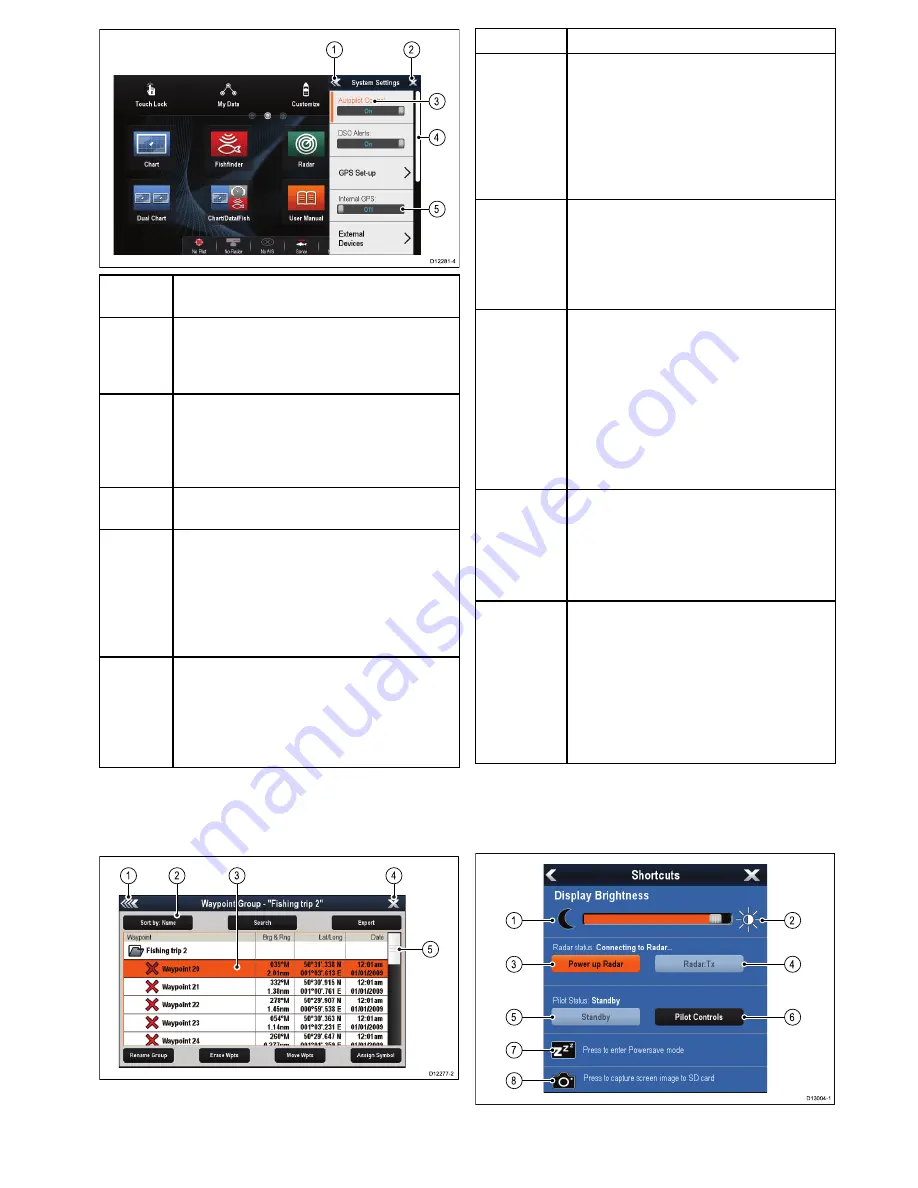
D12281-
4
3
4
5
1
2
Screen
item
Description
1
Back
— On displays with a touchscreen you can
press the onscreen
<<
(back) icon to go back to
a previous menu. On non-touchscreen displays
or HybridTouch displays use the
Back
button.
2
Close
— On displays with a touchscreen you
can press the onscreen
X
(close) icon to go
back to a previous menu. On non-touchscreen
displays or HybridTouch displays use the
Back
button to back out of the menu structure.
3
Selected menu option
— the menu option
currently selected will be highlighted.
4
Scroll bar
— indicates that further menu
items are available by scrolling the menu. On
displays with a touchscreen to scroll through
the available menu items, press and hold your
finger on the menu and drag it up or down.
On non-touchscreen displays or HybridTouch
displays use the
Rotary control
.
5
On / Off switch
— On displays with a
touchscreen you can select onscreen menu
items to switch features On or Off to enable
or disable the function. On non-touchscreen
displays or HybridTouch displays use the
OK
button to switch the function On or Off.
Dialogs
Dialogs are fullscreen menus that enable you to
manage data items such as waypoints and routes.
D12277-2
1
4
5
2
3
Screen item
Description
1
Back
• Displays with a touchscreen — Select the
onscreen
Back
icon to go back to the
previous menu.
• Non–touchscreen or HybridTouch displays
— Use the
Back
button to go back to the
previous menu.
2
Function icons
— Some dialogs include
icons which can be selected to access
additional functions. For example, in the
Waypoint List dialog, the
Sort by
icon can
be used to change how the waypoints list is
sorted.
3
Menu / List item
• Displays with a touchscreen —
Momentarily touching an item automatically
selects the item and displays the item
options menu.
• Non–touchscreen or HybridTouch displays
— Use the
Rotary control
to highlight an
item, and the
Ok
button to select it and
display the item options menu.
4
Close
• Displays with a touchscreen — Select the
onscreen
Close
icon to close the dialog.
• Non–touchscreen or HybridTouch displays
— Use the
Back
button to close the dialog.
5
Scroll bar
• Displays with a touchscreen — To scroll
through the available items, press and
hold your finger on the scroll bar and drag
it up or down.
• Non–touchscreen or HybridTouch displays
— To scroll through the available menu
items, use the
Rotary control
.
Shortcuts page
A number of useful functions can be accessed from
the Shortcuts page.
D13004-1
1
3
5
7
8
4
2
6
Getting started
91
Summary of Contents for Raymarine gS 195
Page 2: ......
Page 26: ...26 gS Series...
Page 43: ...D 36 mm 1 4 in E 39 2 mm 1 5 in F 90 mm 3 5 in Planning the installation 43...
Page 44: ...44 gS Series...
Page 110: ...110 gS Series...
Page 146: ...146 gS Series...
Page 174: ...174 gS Series...
Page 178: ...178 gS Series...
Page 196: ...196 gS Series...
Page 218: ...218 gS Series...
Page 328: ...328 gS Series...
Page 362: ...362 gS Series...
Page 418: ...418 gS Series...
Page 438: ...438 gS Series...
Page 439: ......
Page 440: ...www raymarine com...






























