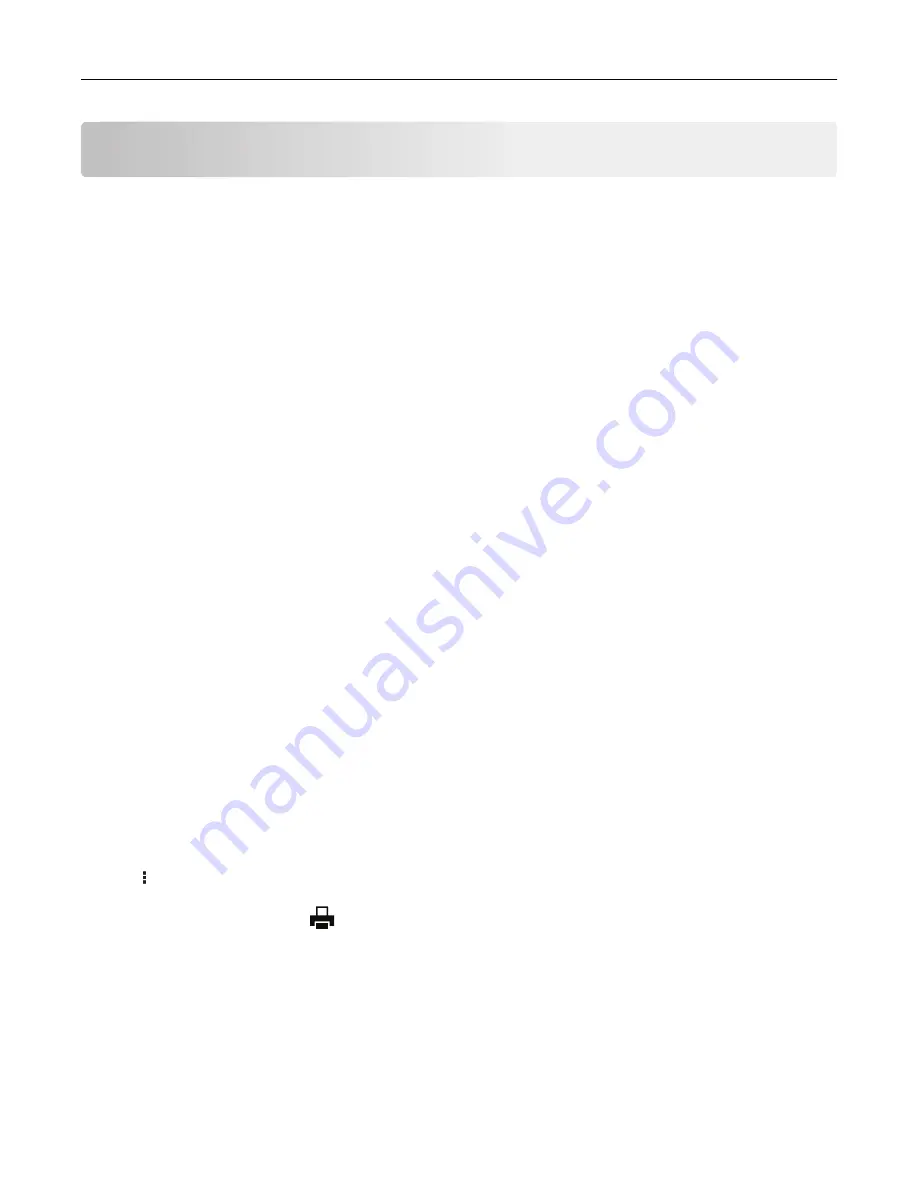
Printing
Printing from a computer
Note:
For labels, card stock, and envelopes, set the paper size and type in the printer before printing the
document.
1
From the document that you are trying to print, open the Print dialog.
2
If necessary, adjust the settings.
3
Print the document.
Printing from a mobile device
Printing from a mobile device using Lexmark Mobile Print
Lexmark
TM
Mobile Print allows you to send documents and images directly to a supported Lexmark printer.
1
Open the document, and then send or share the document to Lexmark Mobile Print.
Note:
Some third
‑
party applications may not support the send or share feature. For more information, see
the documentation that came with the application.
2
Select a printer.
3
Print the document.
Printing from a mobile device using Google Cloud Print
Google Cloud Print
TM
is a printing service that allows you to print to any Google Cloud Print
‑
ready printer.
Before you begin, make sure that:
•
The printer is registered to the Google Cloud Print server.
•
The Cloud Print plugin is downloaded from the Google Play
TM
store and is enabled in the mobile device.
1
From your Android
TM
mobile device, open a document or select a document from your file manager.
2
Tap
>
.
3
Select a printer, and then tap
.
Printing from a mobile device using Mopria Print Service
Mopria
®
Print Service is a mobile printing solution for mobile devices running on Android version 5.0 or later. It
allows you to print directly to any Mopria
‑
certified printer.
Printing
41
Summary of Contents for C9235
Page 1: ...C9235 Printer User s Guide May 2020 www lexmark com Machine type s 5059 Model s 190...
Page 108: ...9 Insert the waste toner bottle and then close the door Maintaining the printer 108...
Page 112: ...8 Insert the waste toner bottle and then close the door Maintaining the printer 112...
Page 135: ...Below the fuser area Duplex area Clearing jams 135...
Page 140: ...2 Open door J 3 Open door H Clearing jams 140...
Page 188: ...6 Remove the controller board shield Upgrading and migrating 188...
Page 197: ...4 Remove the controller board shield Upgrading and migrating 197...
Page 203: ...7 Connect the tray connector to the printer 8 Open trays 2 and 3 Upgrading and migrating 203...
Page 208: ...9 Remove the stabilizing feet from the tray Upgrading and migrating 208...
Page 212: ...17 Secure the tray cable with the clamp Upgrading and migrating 212...
Page 219: ...7 Remove the paper guides 8 Attach the sensor cover Upgrading and migrating 219...
Page 225: ...8 Attach the nisher to the printer Upgrading and migrating 225...






























