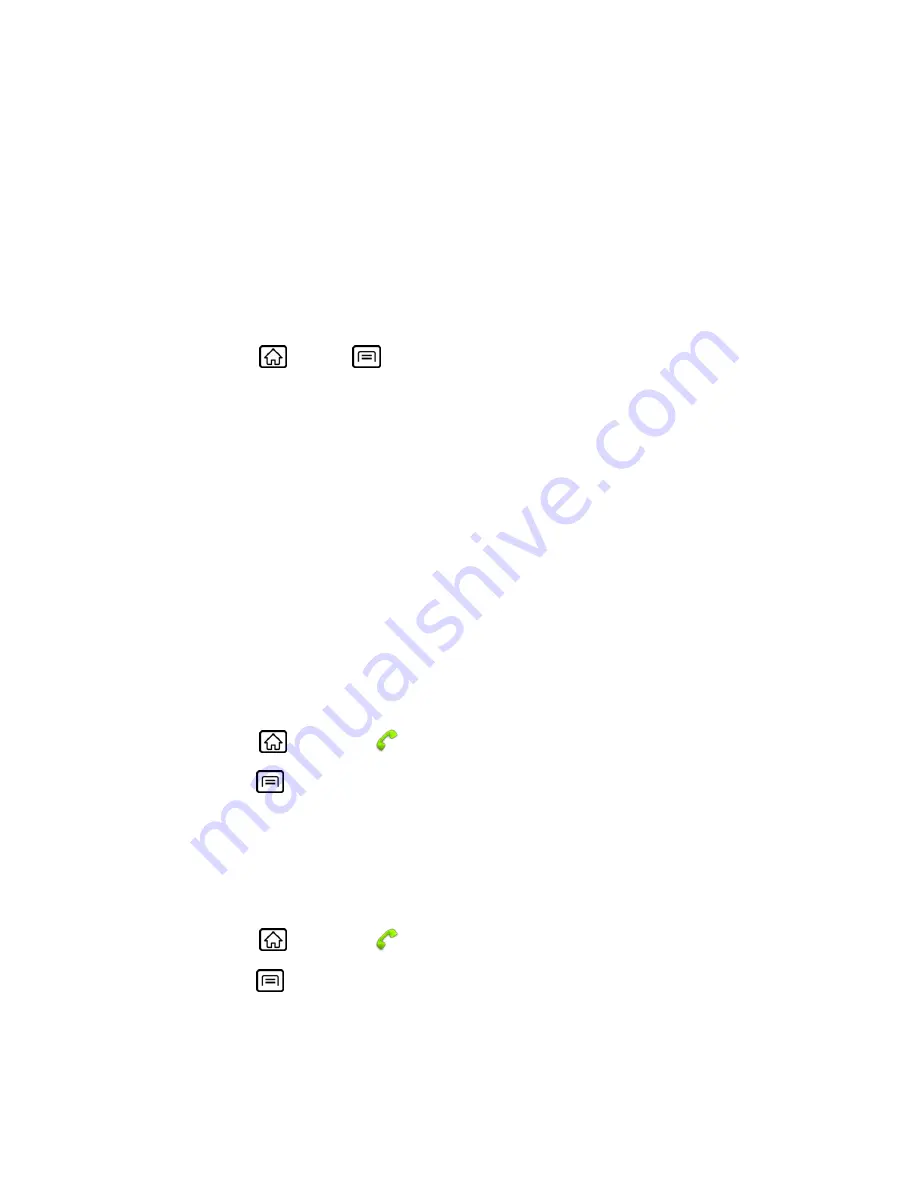
Contacts
71
Synchronize Contacts
Syncing data from your managed accounts allows you to add and manage a new or existing
contact from your online or remote accounts to your device. Prior to syncing, you must first have
an active Google or Corporate account with current Contact entries, and be signed into your
account via the device.
With syncing, any Contacts entries (with phone numbers, email addresses, pictures, etc.) are
updated and synced with your device.
For more information about syncing existing managed accounts, see
General Sync Settings
.
1. Press
Home
>
Menu
, and touch
Settings
>
Accounts & sync
.
2. Touch the account you want to sync your Contacts with.
3. Touch the
Sync Contacts
check box to select the feature. (A check mark indicates this
feature is enabled.)
Note:
The process of updating your Contacts tab can take several minutes. If after 10-20
minutes, your list has not been updated, repeat steps 2 and 3.
Your
Contacts
tab then reflects any updated Contact information.
This update process works both ways. For example, any changes on the device are
updated to your Gmail Contacts list after sync. To enable the auto-sync feature, see
Auto-sync
.
Display Options
Select how your contacts to be displayed.
1. Press
Home
, and touch
>
Contacts
.
2. Press
Menu
, and touch
Display options
.
3. Choose how you want to display your contacts.
Display or Hide Contacts
You can choose your Contacts to be displayed or not.
1. Press
Home
, and touch
>
Contacts
.
2. Press
Menu
, and touch
Display options
.
3. Touch an account and select the types of contacts to be displayed by checking them, or
uncheck those types you don
’t wish to display.
















































