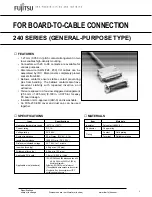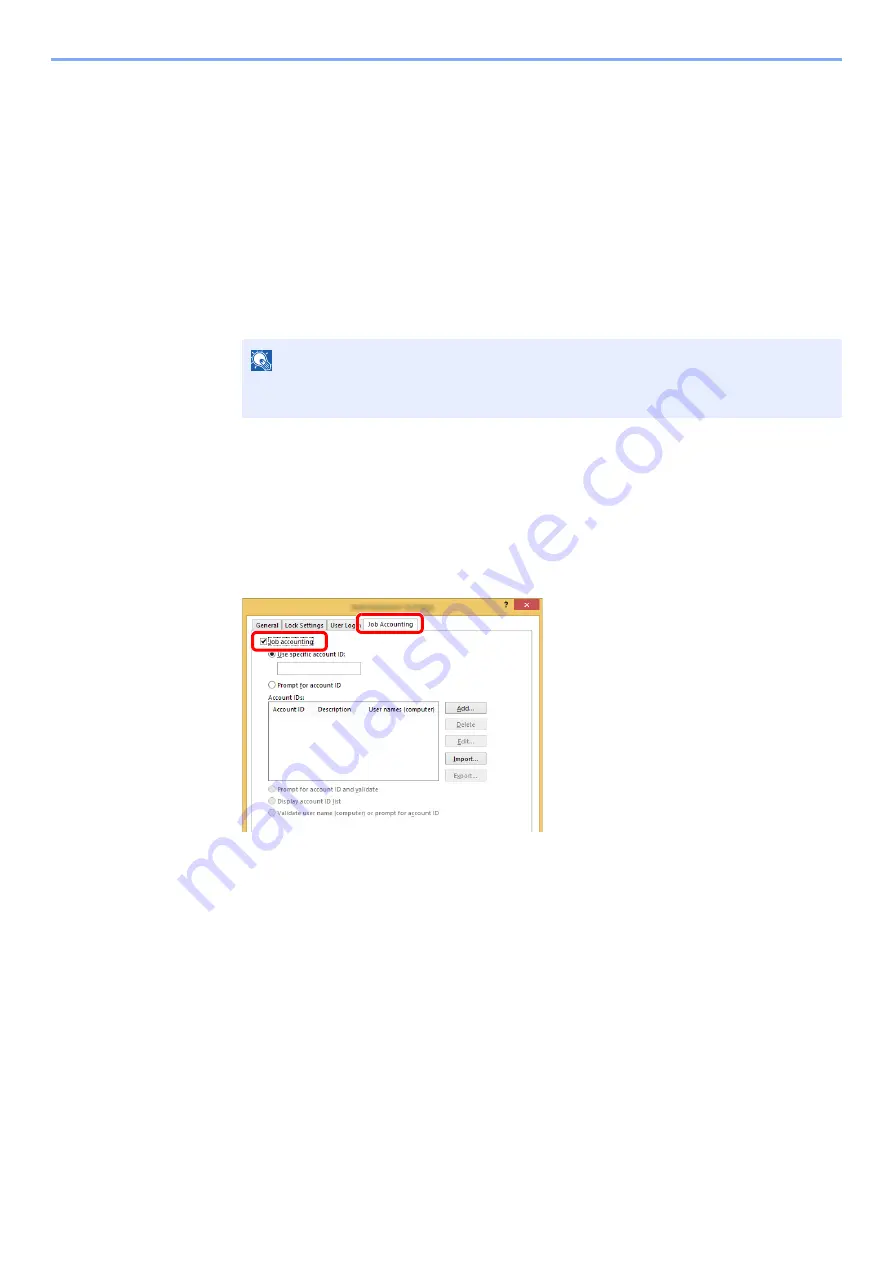
7-15
User Authentication and Accounting (User Login, Job Accounting) > Job Accounting (Local)
Job Accounting for Printing
The number of jobs to be printed from the computer can be managed by Job Accounting.
Setting Printer Driver
To manage the number of jobs to be printed from the PC on the network, you need configure the following settings by
using the printer driver on the PC. Instructions are based on interface elements as they appear in Windows 8.1.
1
Display the screen.
1
Select [
Settings
] in charms on Desktop, and select [
Control Panel
], and then [
Devices
and Printers
].
2
Right-click the printer driver icon of the machine, and click the [
Printer properties
] menu of
the printer driver.
3
Click [
Administrator
] on the [
Device Settings
] tab.
2
Configure the settings.
1
Select [
Job accounting
] on the [
Job Accounting
] tab.
2
Set the Account ID.
[
Use specific account ID
]: Enter the Account ID. Printing will be performed using the entered
Account ID. If this option is selected, the user does not have to enter the Account ID for each print job.
[
Prompt for account ID
]: A screen for entering the Account ID will be displayed when attempting a
printing. The Account ID must be entered each time a printing is attempted.
[
Prompt for account ID and validate
]: A screen for entering the Account ID will be displayed when
attempting a printing. The Account ID stored in the Account ID list needs to be entered. The Account
ID must be entered each time a printing is attempted.
[
Display account ID list
]: The Account ID list is displayed when printing. The Account ID to be used
needs to be selected from the list.
[
Validate user name (computer) or prompt for account ID
]: When printing, the Windows user
name is searched in the "Login user names" and printing is possible if the name is registered. If the
name is not registered, the printing will be canceled for users with only user authority. If the user has
administrator privileges, the screen to enter the user name and password will appear.
NOTE
In Windows 7, click [
Start
] button on the Windows, and then click [
Devices and
Printers
].
1
2
Summary of Contents for 1102RX3NL0
Page 1: ...OPERATION GUIDE ECOSYS P2040dn ECOSYS P2040dw PRINT...
Page 195: ...8 26 Troubleshooting Clearing Paper Jams 4 Open the front cover 5 Close the front cover...
Page 197: ...8 28 Troubleshooting Clearing Paper Jams 4 Open the front cover 5 Close the front cover...
Page 199: ...8 30 Troubleshooting Clearing Paper Jams 4 Open the front cover 5 Close the front cover...
Page 205: ...8 36 Troubleshooting Clearing Paper Jams 14Close the front cover...
Page 215: ...9 4 Appendix Optional Equipment 4 Replace the covers...
Page 239: ......
Page 242: ...First edition 2016 6 2RYKDEN000...