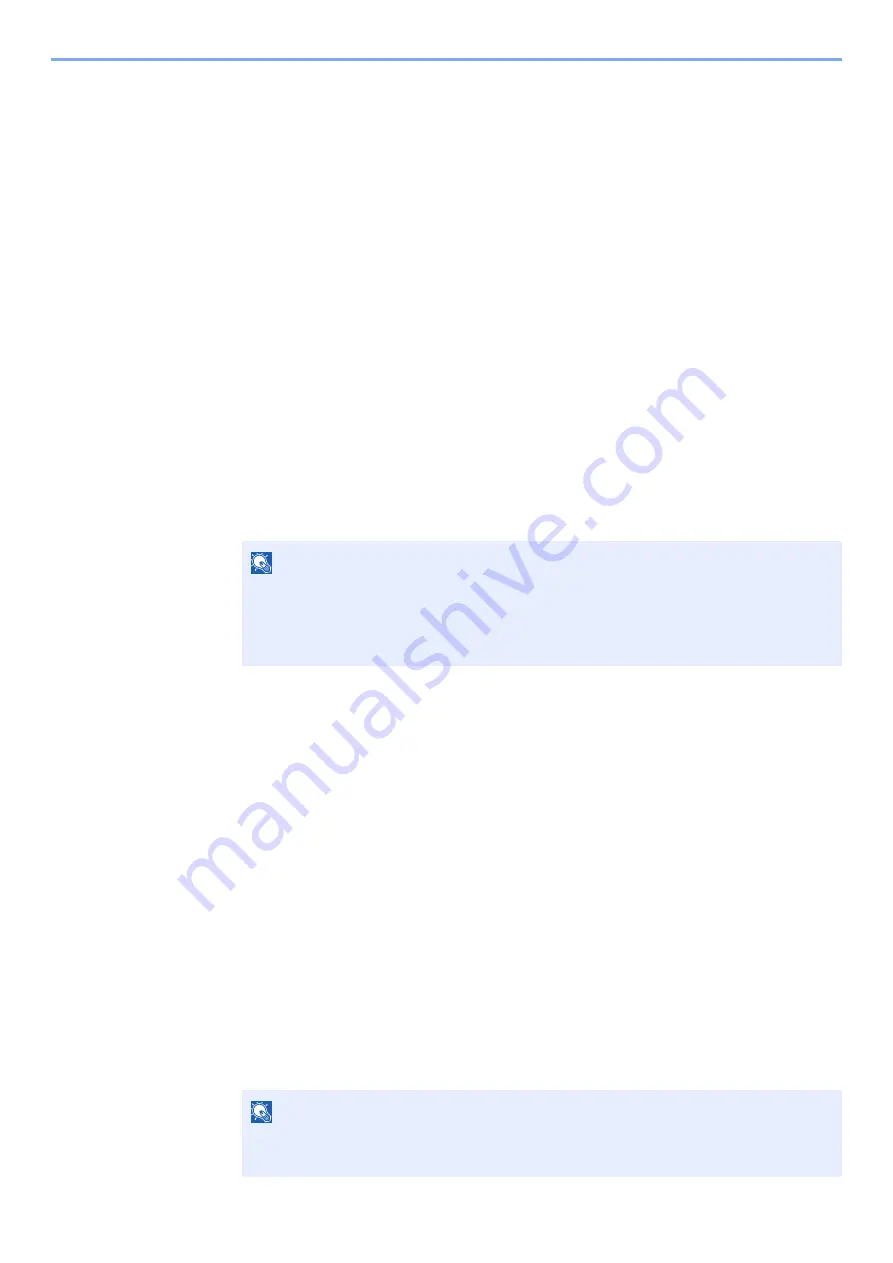
4-14
Printing from PC > Printing Data Saved in the Printer
Printing Documents from Private Print Box
In Private Printing, you can specify that a job is not to be printed until you operate the machine. When sending the job
from the application software, specify a 4-digit access code in the printer driver. The job is released for printing by
entering the access code on the operation panel, ensuring confidentiality of the print job. The data will be deleted upon
completion of the print job or after the power switch is turned off.
1
Display the screen.
1
[
Menu
] key > [
▲
] [
] key > [
Job Box
] > [
►
] key > [
▲
] [
] key > [
Private/Stored
] >
[
OK
] key
2
Select the creator of the document, and select the [
OK
] key.
2
Print the document.
1
Select the document to print.
[
▲
] [
▼
] key > [
OK
] key > Enter the access code > [
OK
] key
To apply this process to all documents in Private/Stored Job, select [
All Files
].
2
Specify the number of copies to print as desired, and select the [
OK
] key.
Printing starts.
Upon completion of printing, the Private/Stored job is automatically deleted.
Deleting the Documents Stored in the Private Print Box
1
Display the screen.
1
[
Menu
] key > [
▲
] [
] key > [
Job Box
] > [
►
] key > [
▲
] [
] key > [
Private/Stored
] >
[
OK
] key
2
Select the creator of the document, and select the [
OK
] key.
2
Delete the document.
1
Select the document to delete.
[
▲
] [
▼
] key > [
OK
] key > Enter the access code > [
OK
] key
To apply this process to all documents in Private/Stored Job, select [
All Files
].
2
[
Delete
] appears.
If the [
▼
] key is selected when "Copies" appears, [
Delete
] will appear.
3
Select the [
OK
] key.
The document is deleted.
NOTE
• If you selected [
All Files
] and the access code does not match any of the documents,
and in addition there are no documents without access codes, "ID error" is displayed.
• If you selected [
All Files
], select [
▲
] key after "Copies ---" is displayed to set the
number of copies.
NOTE
If you selected [
All Files
] and the access code does not match any of the documents,
and in addition there are no documents without access codes, "ID error" is displayed.
Summary of Contents for 1102RX3NL0
Page 1: ...OPERATION GUIDE ECOSYS P2040dn ECOSYS P2040dw PRINT...
Page 195: ...8 26 Troubleshooting Clearing Paper Jams 4 Open the front cover 5 Close the front cover...
Page 197: ...8 28 Troubleshooting Clearing Paper Jams 4 Open the front cover 5 Close the front cover...
Page 199: ...8 30 Troubleshooting Clearing Paper Jams 4 Open the front cover 5 Close the front cover...
Page 205: ...8 36 Troubleshooting Clearing Paper Jams 14Close the front cover...
Page 215: ...9 4 Appendix Optional Equipment 4 Replace the covers...
Page 239: ......
Page 242: ...First edition 2016 6 2RYKDEN000...






























