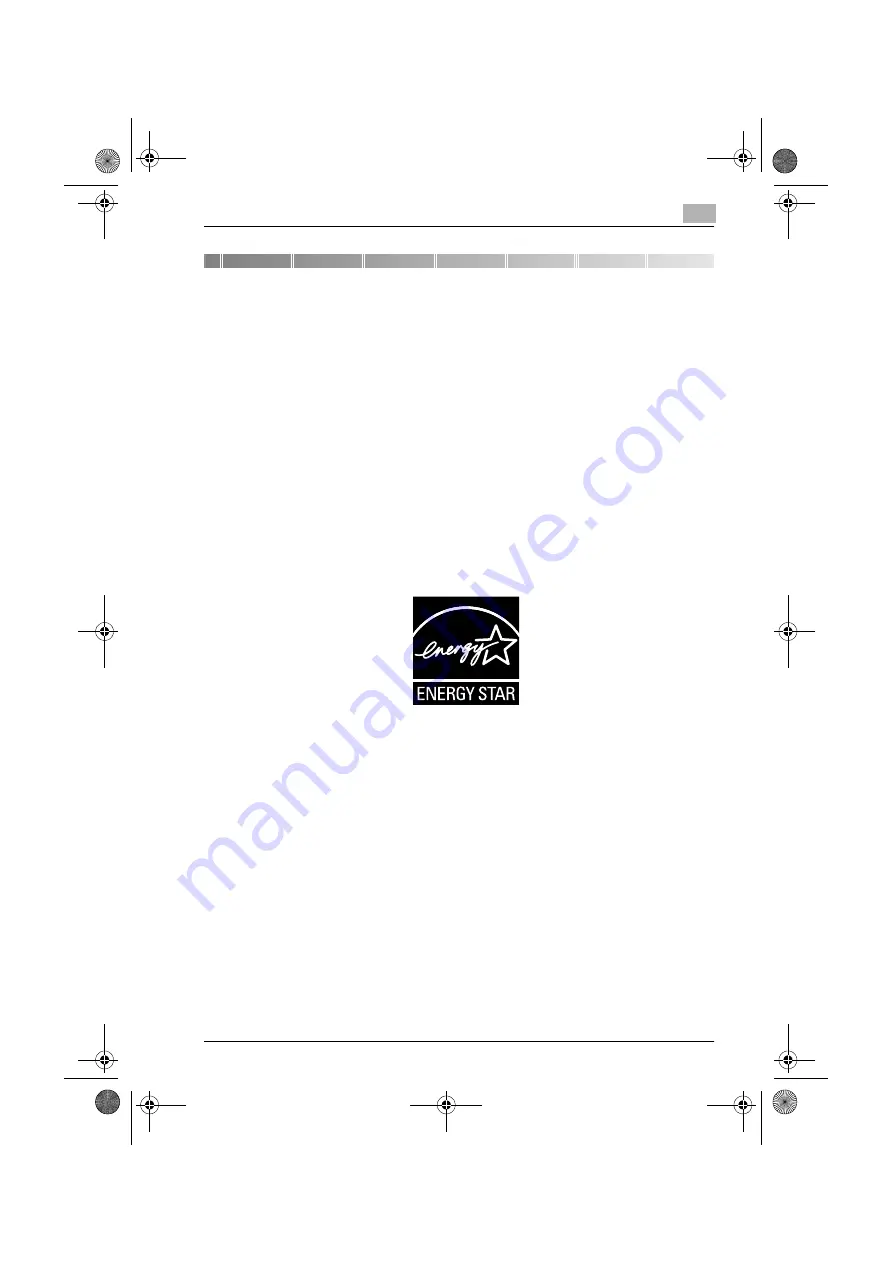
Introduction
C250
x-1
Introduction
Thank you for choosing this machine.
This manual contains details on the operation of the various functions of the
machine, precautions on its use, and basic troubleshooting procedures. In
order to ensure that this machine is used correctly and efficiently, carefully
read this manual before using the machine. After reading the manual, store
it in the designated holder so that it can easily be referred to when questions
or problems arise during operation.
The illustrations used in this manual may appear slightly different from views
of the actual equipment.
Energy Star
®
As an ENERGY STAR
®
Partner, we have determined that this machine meets
the ENERGY STAR
®
Guidelines for energy efficiency.
What is an ENERGY STAR
®
Product?
An ENERGY STAR
®
product has a special feature that allows it to automat-
ically switch to a “low-power mode” after a period of inactivity. An ENERGY
STAR
®
product uses energy more efficiently, saves you money on utility bills
and helps protect the environment.
c250.book Page 1 Tuesday, April 4, 2006 11:33 AM
Summary of Contents for BIZHUB C250
Page 1: ...User s Guide Copy Operations ...
Page 55: ...Introduction x 54 C250 c250 book Page 54 Tuesday April 4 2006 11 33 AM ...
Page 256: ...5 Troubleshooting Chapter 5 Troubleshooting c250 book Page 1 Tuesday April 4 2006 11 33 AM ...
Page 308: ...6 Specifications Chapter 6 Specifications c250 book Page 1 Tuesday April 4 2006 11 33 AM ...
Page 488: ...12 Utility Chapter 12 Utility c250 book Page 1 Tuesday April 4 2006 11 33 AM ...
Page 585: ...12 Utility 12 98 C250 Utility Chapter 12 c250 book Page 98 Tuesday April 4 2006 11 33 AM ...
Page 586: ...13 Appendix Chapter 13 Appendix c250 book Page 1 Tuesday April 4 2006 11 33 AM ...

















