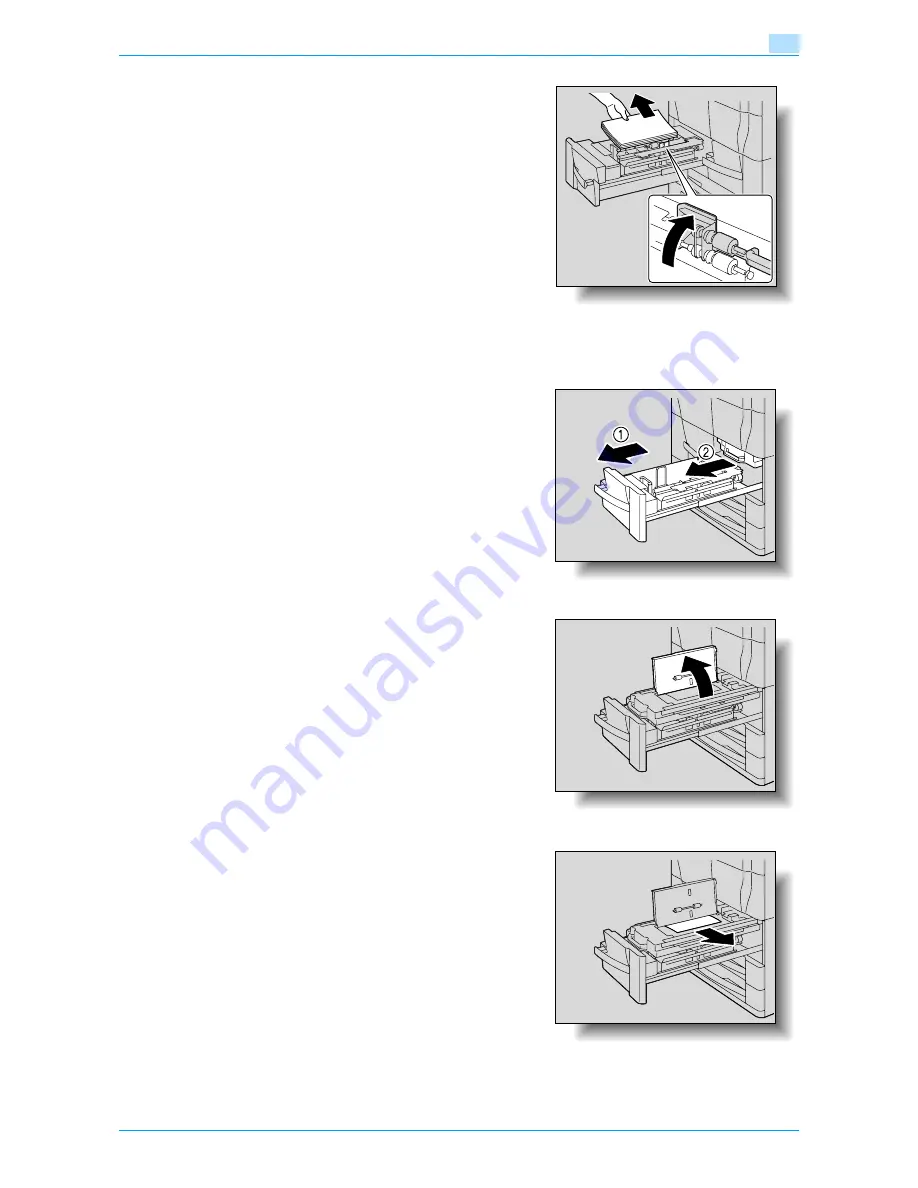
751/601
4-7
Troubleshooting
4
3
Lift up the paper take-up roller, and then remove any
paper remaining in the tray.
4
Load the paper into the tray again, lower the paper take-up roller, and then close the tray.
5
Pull out tray 2, and then pull out the horizontal transport
unit.
6
Open the horizontal transport unit cover.
7
Remove any misfed paper in the horizontal transport unit.
8
Return the horizontal transport unit and tray 2 to their original positions.
Summary of Contents for bizhub 601
Page 1: ...User s Guide Copy Operations...
Page 16: ...751 601 x 15 Explanation of manual conventions...
Page 17: ...751 601 x 16...
Page 20: ...1 Before Making Copies...
Page 78: ...2 Basic copy operations...
Page 105: ...751 601 2 28 Basic copy operations 2 Binding Position screen Zoom screen Frame Erase screen...
Page 149: ...751 601 2 72 Basic copy operations 2 4 Touch OK and then touch OK again...
Page 157: ...3 Additional copy operations...
Page 187: ...4 Troubleshooting...
Page 235: ...5 Specifications...
Page 246: ...6 Copy paper originals...
Page 276: ...7 Application functions...
Page 298: ...751 601 7 23 Application functions 7 6 Press the Start key...
Page 316: ...751 601 7 41 Application functions 7 7 Press the Start key...
Page 355: ...8 Replacing toner cartridges and staple cartridges and emptying hole punch scrap box...
Page 376: ...9 Care of the machine...
Page 383: ...10 Managing jobs...
Page 397: ...11 Utility mode...
Page 476: ...12 Authentication Unit Biometric Type AU 101...
Page 501: ...13 Authentication Unit IC Card Type AU 201...
Page 527: ...14 Appendix...
Page 534: ...15 Index...
Page 538: ...http konicaminolta com Copyright 2008 2008 8 A0PN9551 CO 00...






























