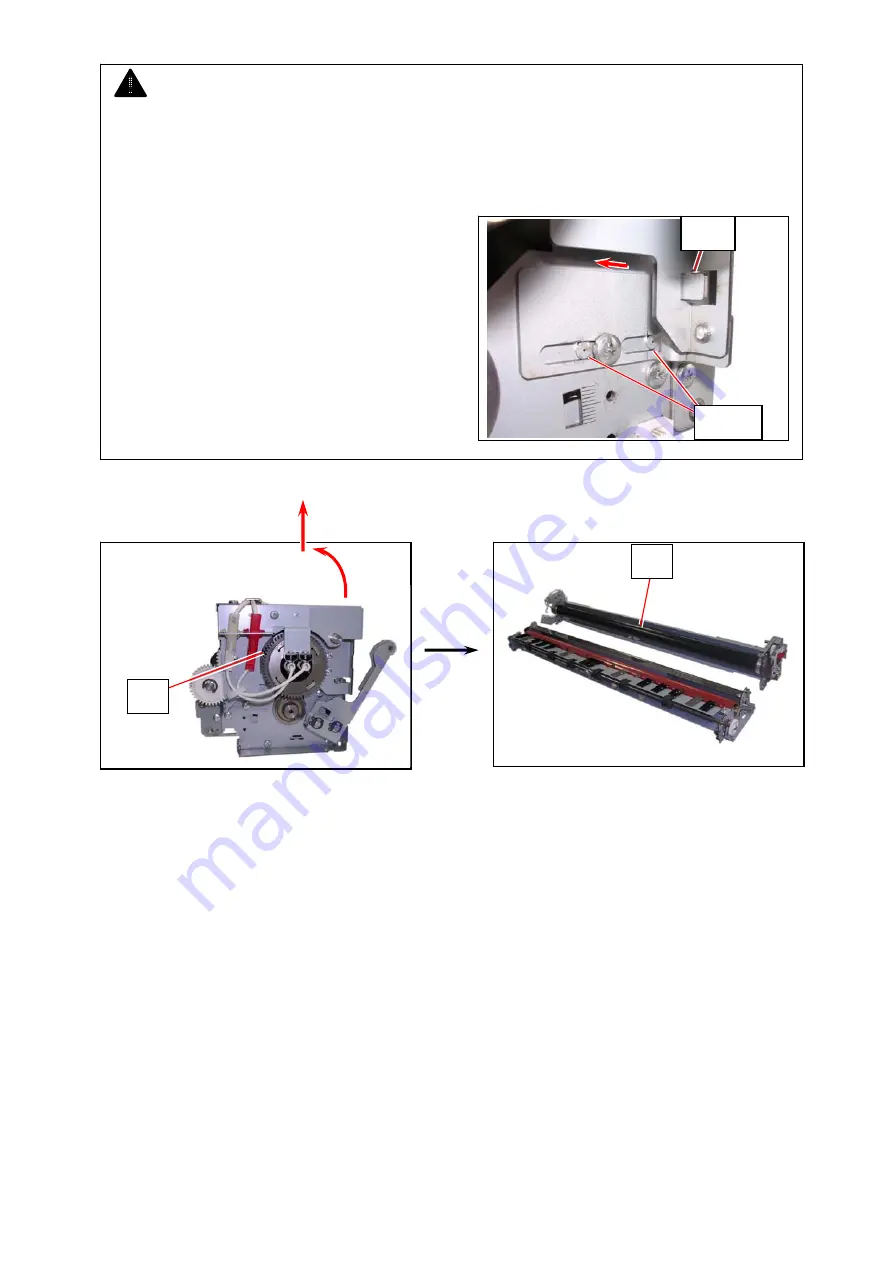
K134sm5eA
5-114
27. Turn Fuser Upper Unit (39) to the back. Lift Fuser Upper Unit upward to remove it.
NOTE
Reinstall Bracket 2 (36) and Bracket 3 (38) in the correct position.
(1) Fully push the bracket to the arrow direction so that the fold portion on the bracket will fit
into the notch on Fuser Upper Unit.
(2) The 2 positioning bosses locate the bracket.
The bracket should not ride over them.
39
39
fold
boss
Summary of Contents for 7170K
Page 1: ...KIP 7170K Service Manual Version A...
Page 46: ...K134sm2e5 2 28 7 Press GUIDES 8 Press Help 9 Press Settings SETTINGS screen appears...
Page 76: ...K134sm2e6 2 58 31 Type 4 with keypad and then click OK on the bottom 32 Click OK on the bottom...
Page 108: ...K134sm4e1 4 4 120V model 230V model 8 7 10 11 12 15 14 13 9...
Page 189: ...K134sm5e4 5 36 64 Press GUIDES 65 Press Help...
Page 384: ...K134sm5eH 5 231 3 Remove both Covers 3 5 6 pulling their sides outward 5 6...
Page 395: ...K134sm5eH 5 242 6 Remove the Blower 9 BL3 BL4 moving as the following photos 9 9...
Page 502: ...K134sm6e1 6 15...
Page 563: ...K134Ksm8e2 8 4 4 Press GUIDES 5 Press Help...
Page 564: ...K134Ksm8e2 8 5 6 Press Setting to indicate SETTINGS page...
Page 594: ...K134Ksm8e2 8 35 2 Press All Items 3 Press Export...
Page 747: ...K134Ksm8e7 8 188 8 9 2 Operation in Error Mask 1 Press Error Mask...
Page 749: ...K134Ksm8e7 8 190 8 9 3 Operation in Jam Mask 1 Press Jam Mask...
Page 750: ...K134Ksm8e7 8 191 2 Select the desired target...
Page 754: ...K134Ksm8e7 8 195 8 11 2 Changing Counter Value 1 Press Total Count 2 Press Edit...
Page 756: ...K134Ksm8e7 8 197 5 Press Edit to enable new value 6 Close the following message pressing OK...
Page 777: ...K134Ksm8e7 8 218 8 19 Communication Reset NOTE This function is not used in the market...
Page 839: ...K134sm8e8 8 280 29 Double click on the row No 15 Stitch Setting 1...
Page 863: ...K134sm9e1 Chapter 9 Appendix...
Page 864: ...KIP 7170 Overall Circuit Diagram USA 120V_KCS...
















































