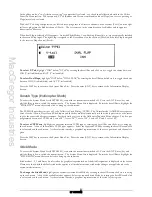MacGregor Industries
30 HELI
and the Slave always moves by the same amount relative to the input stick or switch and the Trim mix (+ mix), where the
Master input trim is included in the Slave output.
When activated, the default for mixes 1 and 2, with the graph line running from bottom left to top right gives, a linear
response with the Slave channel exactly replicating the Master channel over the entire Master input range. A straight graph
line running from top left to bottom right would give a Slave channel response exactly replicating the Master input - but in
reverse. If all mix points are set to zero, the graph shows a horizontal line in the centre of the screen. (Wherever the
Master channel moves, the Slave stays at the centre - the mix is effectively inhibited.)
Input and output monitor figures are displayed at the bottom left of the screen. The IN figure represents the Master (input)
channel position with zero being at one extreme, 50 being the centre and 100 being the other extreme. The OUT figure
represents the Slave (output) channel position with -100 being at one extreme, zero being the centre and +100 being the
other extreme. With a linear response, the figures move together and with a curved response, the output follows the non-
linear curve.
Please note that the actual Master and Slave channel selection displayed will depend on the settings made in
System Mode - DeviceSEL and System Mode - SWASH TYP.
To activate a Multi-point mix,
highlight and click on INH or press the CLR key on the left of the screen. The default is
for THRO (Throttle) to be mixed to THRO (Throttle).
To clear (inhibit) a mix,
highlight either the "Master or Slave select" menu choice and press the clear (CLR) key.
To select a Master channel,
highlight the left hand THRO (or previously selected Master channel) by rotating the Scroll
Bar and click on it to bring up the sub menu. A browse box of the available Master channels appears with a heading of
Mast to indicate that the Master channel is being selected. Rotate the Scroll Bar to select the required channel and click on it
to exit the sub menu. To exit without making changes, select and click on the CANCEL menu choice. Notice that the
cursor bar on the graphical display takes up the current position of the selected Master channel.
To select a Slave channel,
highlight the right hand THRO (or previously selected Slave channel) by rotating the Scroll Bar
and click on it to bring up the sub menu. A browse box of the available channels appears with a heading of Slav to indicate
that the Slave channel is being selected. Rotate the Scroll Bar to select the required channel and click on it to exit the sub
menu. To exit without making changes, select and click on the CANCEL menu choice.
Master Channel Identification.
THRO
Throttle channel.
THR+ Throttle channel incl. trim.
AILE
Aileron channel.
#AIL
Aileron stick Origin Mix.
ELEV
Elevator channel.
#ELE Elevator stick Origin Mix.
RUDD Rudder channel.
#RUD Rudder stick Origin Mix.
GEAR
Gear channel.
ELE+ Elevator channel incl. Trim.
PIT.
Pitch channel (AUX1).
#PIT
Pitch channel Origin mix.
AUX2
Auxiliary 2 channel.
AIL+
Aileron channel incl. trim.
AUX3
Auxiliary 3 channel.
RUD+ Rudder channel incl. trim.
AUX4
Auxiliary 4 Channel.
FMOD The Flight Mode switches.
Slave Channel Identification.
THRO
Throttle channel.
PIT.
Pitch channel.
AILE
Aileron channel.
AUX2 Auxiliary 2 channel.
ELEV
Elevator channel.
AUX3 Auxiliary 3 channel.
RUDD Rudder channel.
AUX4 Auxiliary 4 channel.
GEAR Gear
channel.
To select an activation switch,
highlight SW SELECT by rotating the Scroll Bar and click on it to activate the sub menu.
A browse box will appear containing the available switches. Highlight the required switch by rotating the Scroll Bar and
Summary of Contents for PCM9XII
Page 1: ...MacGregor Industries MACGREGOR INDUSTRIES Instruction Manual PCM9XII ...
Page 4: ...MacGregor Industries This page is intentionally blank ...
Page 43: ...MacGregor Industries 39 HELI ...
Page 65: ...MacGregor Industries 61 AERO ...
Page 85: ...MacGregor Industries 81 GLIDER ...
Page 86: ...MacGregor Industries This page is intentionally blank ...
Page 87: ...MacGregor Industries This page is intentionally blank ...