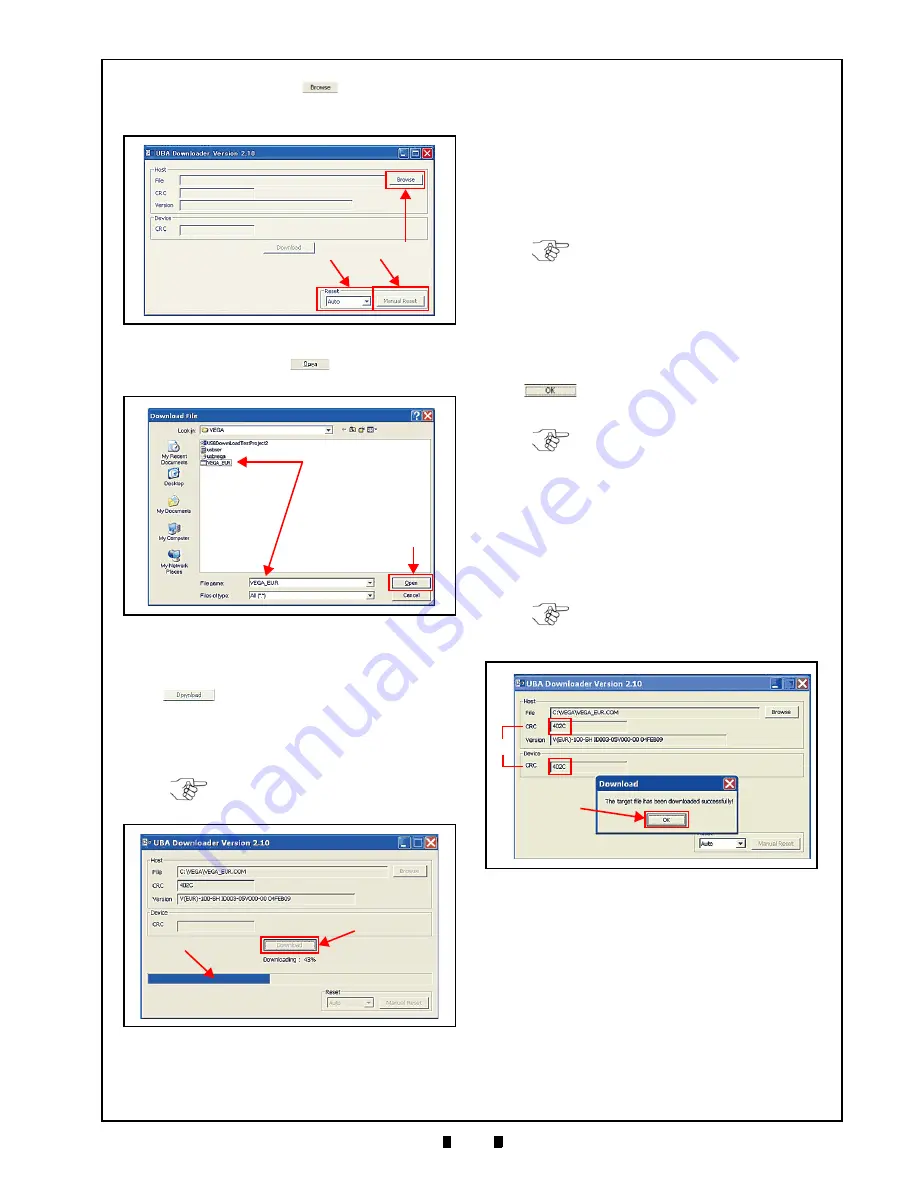
P/N 960-100189R_Rev. 4 {EDP #148850}
© 2016, JAPAN CASH MACHINE CO., LTD.
6 - 3
Calibration and Testing
VEGA™ Series Banknote Validator
Section 6
6. Click on the “
Browse
”
Button (Figure 6-9
a
) and select the desired VEGA Software for
download; then
7. Click on the “
Open
”
a
) to
launch the selected File.
8. When the UBA
®
Downloader Screen appears
again, click on the center “
Download
”
Button (Figure 6-11
a
) to begin the Soft-
ware download into the VEGA Flash Memory.
The downloading Screen will display a Progress
Bar during the download operation (Figure 6-11
b
).
9. Once the download is complete, the Front Panel
LED Display turns a steady
Blue
Color, and then
the VEGA returns to Start-up Process condition
(e.g., the Front Panel LED Display flashes at a
Green
Color rate).
10. When the downloading is complete, confirm that
the Host’s Checksum and the Device Checksums
match each other (e.g.,
[CRC:XXXX =
CRC:XXXX]
)
11. After verifying a CRC match between both
Checksums (Figure 6-12
a
), click on the “OK”
Button (Figure 6-12
b
) to close the
UBA
®
Downloader program.
Figure 6-9
a
b
c
Figure 6-9
UBA Download Screen
Figure 6-10
a
Selected File
Figure 6-10
Software Selection Screen
NOTE: The Front Panel LED lights
Yellow
during a download.
Figure 6-11
Download Progress Screen
a
b
Figure 6-11
Download Progress Screen
NOTE: If the Host and the Device
CRC Checksum do not match, the
download did not end correctly.
Confirm that the download
procedure is correct, and perform
download procedure again.
NOTE: If the word “Manual” appears
in the “Reset” Pull-down Menu
(Figure 6-9
b
), the Front Panel LED
will sustain a steady Blue Color. In
this case, Return to the Start-up
condition by pressing the adjacent
“Manual Reset” Button (Figure 6-9
c
)
located to the right of the Pull-down
Menu. The Front Panel LED will then
flash at a
Green
Color rate.
NOTE: If a download error occurs,
the Front Panel LED will light a
Red
Color.
Figure 6-12
=
a
b
Figure 6-12
Software Selection Screen






























