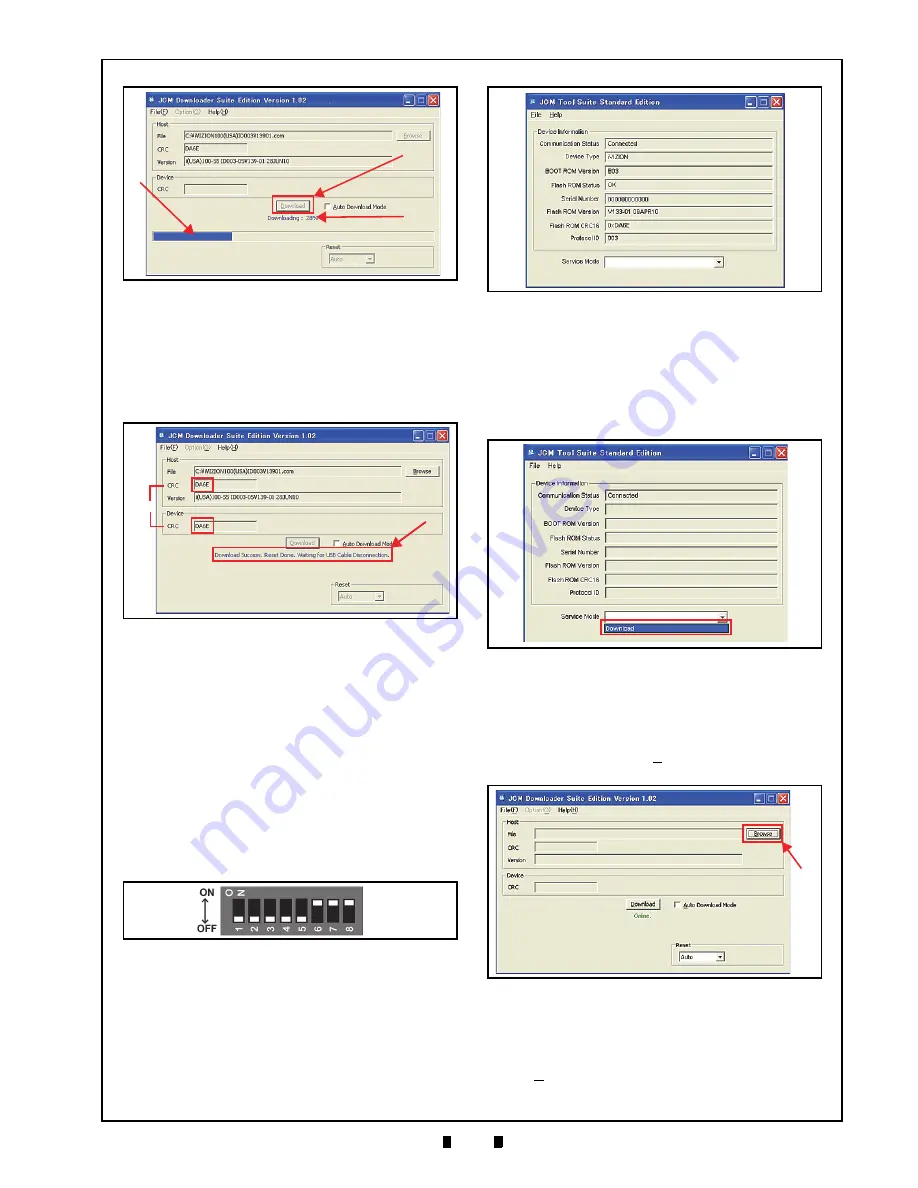
P/N 960-100929R_Rev. 3 {EDP #148849}
© 2012, Japan CashMachine Co., Limited
6 - 5
Calibration and Testing
iVIZION® SeriesNext-Generation Banknote Acceptor Unit
Section 6
11. When the download is complete, the “
Download
Success. Reset Done. Waiting for USB Cable
Disconnection
.
”
Blue
Text Line will appear
(See Figure 6-22 a).
12. Confirm that the Host’s Checksum and the
Device Checksum’s identically match each other
(See Figure 6-22 b).
D
OWNLOADING
THE
P
ROGRAM
F
IRST
T
IME
When the iVIZION
®
Software Program is not pre-
installed (e.g., when changing the CPU Board), the
download procedure for an “empty” Unit is slightly
different from the Download and Upgrade Program
procedures that later follow.
To download the “iVIZION
®
Software Program”
into an “empty” iVIZION
®
for the first time, pro-
ceed as follows:
1. Turn
the
iVIZION
®
Power Switch to
OFF
.
2. Set 8-Position DIP Switch #6, #7 and #8 to
ON
3. Connect the USB Port located on the front side of
the iVIZION
®
Unit to the PC using the “A”/
”mini-B” USB Communications Cable.
4. Turn
the
iVIZION
®
Power Switch to
ON
. The
Status LED will flash at a
Green
Color rate.
5. Launch
the
“
JCM Tool Suite Standard Edition
”
Application. The Screen shown in Figure 6-24
will appear when the application is activate.
6. Mouse-click on, and hold-down the “
Service
Mode
” Pull-down Menu selection and Slide-
down the Menu to re-select “
Download
” from
within the Menu Selections. When selected it
with Highlight the selected Field Area
Blue
(See Figure 6-25), and the Status LED will flash
at a
Green
Color rate.
Once “
Download
” is activated, the “
JCM Down-
loader Suite Edition Version X.XX
” will auto-
matically begin functioning, and the Screen
shown in Figure 6-26 will appear.
7. Mouse-click on the “
Browse
” Screen Button
(Figure 6-26 a).
8. Select the current iVIZION
®
Software Program
version
(e.g., iVIZION100(USA)ID003V13901
in
the
Figure 6-27a example) from the
Download
File
Screen that appears, then Mouse-click on the
“
Open
” Screen Button (See Figure 6-27 b).
Figure 6-21
Download Progress Screen 1
a
b
c
Figure 6-22
Download Completed Screen 1
a
b =
Figure 6-23
DIP Switches 6, 7, & 8 ON
Figure 6-24
JCM Tool Suite Standard Edition
Screen 2
Figure 6-25
JCM Tool Suite Standard Edition
Screen Pull-Down Menu 2
Figure 6-26
Browse Screen Button Location
a






























