Reviews:
No comments
Related manuals for neoVI FIRE 2

50 Series
Brand: Camozzi Pages: 2

CD-RW5000
Brand: Tascam Pages: 27

A50
Brand: Jay-Lor Pages: 72

TM100
Brand: MacDon Pages: 198

M1
Brand: M-Triangel Pages: 6

DN-100
Brand: Datavideo Pages: 28
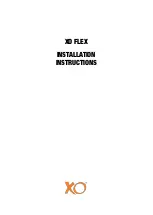
FLEX
Brand: Xo Pages: 59

GHC 10
Brand: Garmin Pages: 20

5126
Brand: H&S Pages: 42

MBT Series
Brand: MAHA Pages: 21

PRS-20
Brand: MAGUIRE Pages: 47

NI 9264
Brand: National Instruments Pages: 10

StageBug SB-2
Brand: Radial Engineering Pages: 2

Dragster
Brand: Radial Engineering Pages: 2

L-331002
Brand: Össur Pages: 16

Exoform Dorsal Night Splint
Brand: Össur Pages: 34

Q-Motion Q-522
Brand: PI Pages: 65

VB-LIG1-01
Brand: VaBroom Pages: 4

















