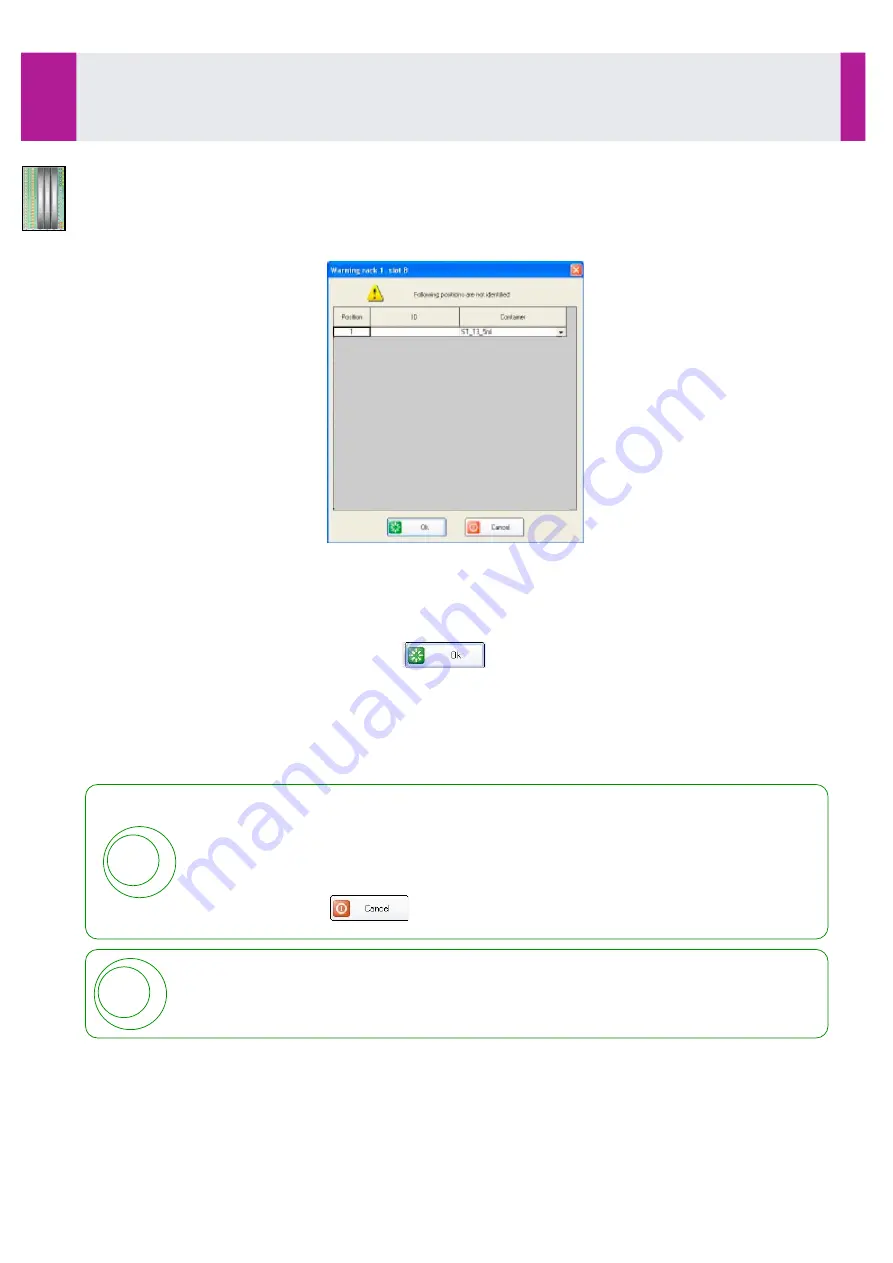
Identify the positions of the tray without barcode reading
If the barcode identification fails for at least one position, or if the tray has been configured, a window is
displayed with the list of the positions occupied but not identified.
If the tray has been configured from the interface, each position is considered as occupied but not identified.
This window allows the positions to be identified by programming the identifier and the container type.
•
Click on the box corresponding to the identifier to program.
•
Use the keyboard to enter the identifier.
•
Select the container type from the list.
•
Use the keyboard to enter the barcode identifier.
•
Repeat for each position of the list.
•
When all the positions are identified, click on
.
By default, the positions are identified as «specimen» .
A position may be identified as occupied by a calibrator or a control (see
3-6-3- Configure a position
without barcode
, page 65).
•
For tubes from patients whose profile has already been sent through via a centralised computer or manually
programmed, the profile in the memory is automatically associated with the position.
•
If the profile is not in the memory, the profile programming window opens (see Section 3-7, page 69).
When the tray has been identified by the barcode reader, and when the window is
displayed, the tray can be removed to check identifier(s).
In this case, information can be entered, but can only be validated only after replacing the
tray in the same position, with a new automatic identification.
Should automatic identification fail, the information will not be saved.
In this case, click on
.
!
!
For the calibrators and controls supplied by IDS, enter the 12 figures from the barcode: the
product, the lot number, the expiry date as well as the table of corresponding values are
automatically entered.
Use
3-6- L
oading of Calibrators, Controls or Samples in the Sample Compartment (continued)
IDS-iSYS User Manual - Revision M1
Use 3-6
63
Software version V 14
Summary of Contents for IDS-iSYS
Page 7: ......
Page 13: ...SECTION 1 Operating principle...
Page 30: ...SECTION 2 User Interface Software...
Page 48: ...SECTION 3 Use...
Page 119: ...SECTION 4 Messages...
Page 130: ...SECTION 5 Maintenance...
Page 165: ...SECTION 6 Problems Corrective Action...
Page 169: ...SECTION 7 System Configuration...
Page 182: ...Appendices...






























