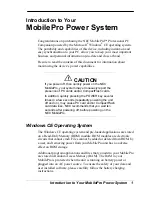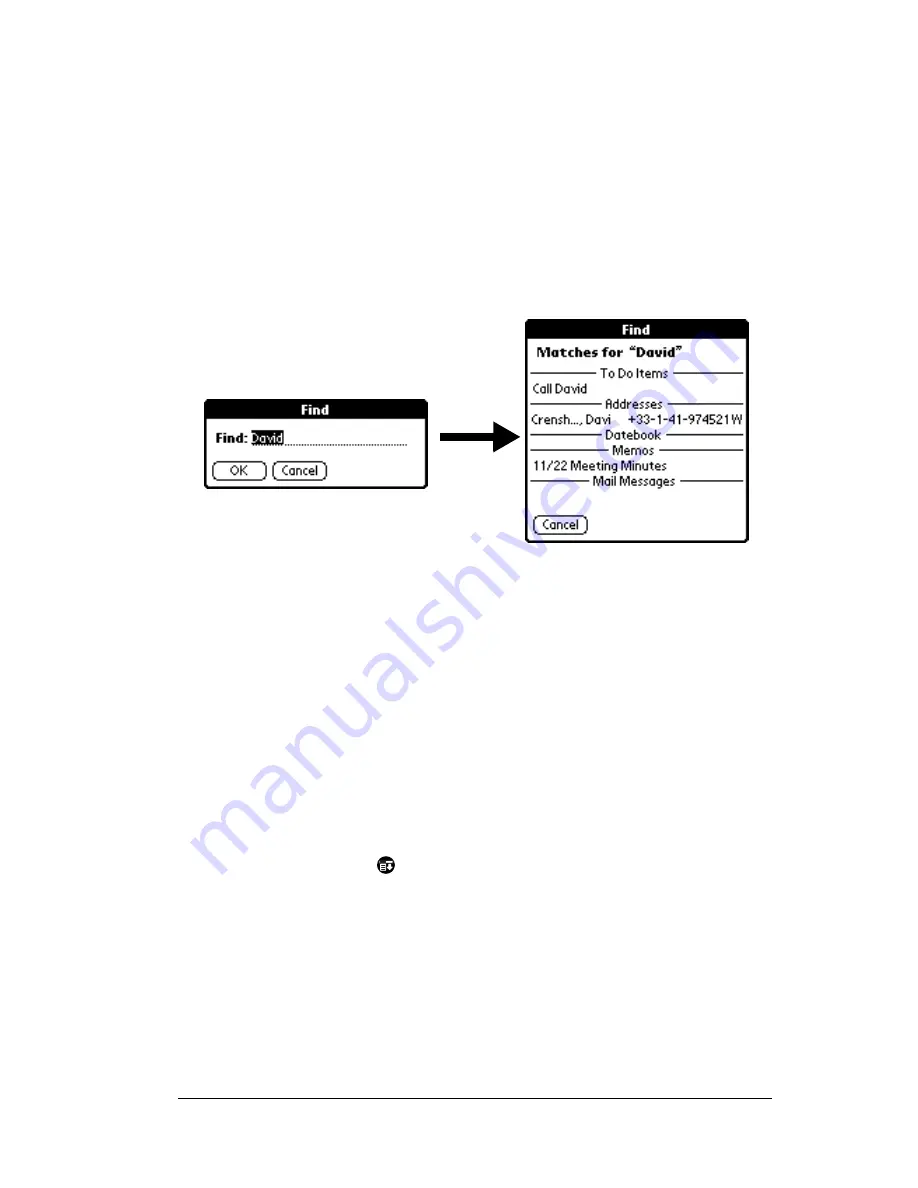
Chapter 5
Page 81
Tip:
If you select text in an application before you tap Find, the
selected text automatically appears in the Find dialog box.
2. Enter the text that you want to find.
Find is
not
case-sensitive. For example, searching for the name
“davidson” also finds “Davidson.”
Find locates any words that begin with the text you enter. For
example, searching for “plane” finds “planet,” but not “airplane.”
3. Tap OK.
Find searches for the text in all records and all notes.
As your PC companion searches for the text, you can tap Stop at
any time. You may want to do this if the entry you want appears
before your PC companion finishes the search. To continue the
search after you tap Stop, tap Find More.
4. Tap the text that you want to review.
Using Phone Lookup
Phone Lookup displays the Address list screen and lets you add the
information that appears in this list to a record.
To use Phone Lookup:
1. Display the record in which you want to insert a phone number.
The record can be in Date Book, To Do List, Memo Pad, or Mail.
2. Tap the Menu icon
.
3. Tap Options, and then tap Phone Lookup.
4. Begin to spell the last name of the name you want to find.
The list scrolls to the first record in the list that starts with the first
letter you enter. Continue to spell the name you’re looking for, or
when you see the name, tap it.
Summary of Contents for WorkPad Workpad
Page 1: ...Handbookforthe WorkPadPCCompanion...
Page 2: ...Page ii Handbook for the WorkPad PC Companion...
Page 4: ...Page iv Handbook for the WorkPad PC Companion...
Page 12: ...Page 2 About This Book...
Page 38: ...Page 28 Introduction to Your PC Companion...
Page 64: ...Page 54 Managing Your Applications...
Page 72: ...Page 62 Using Expansion Features...
Page 174: ...Page 164 Communicating Using Your PC Companion...
Page 194: ...Page 184 Advanced HotSync Operations...
Page 226: ...Page 216 Maintaining Your PC Companion...
Page 280: ...Page 270 Warranty and Other Product Information...
Page 292: ...Page 282...