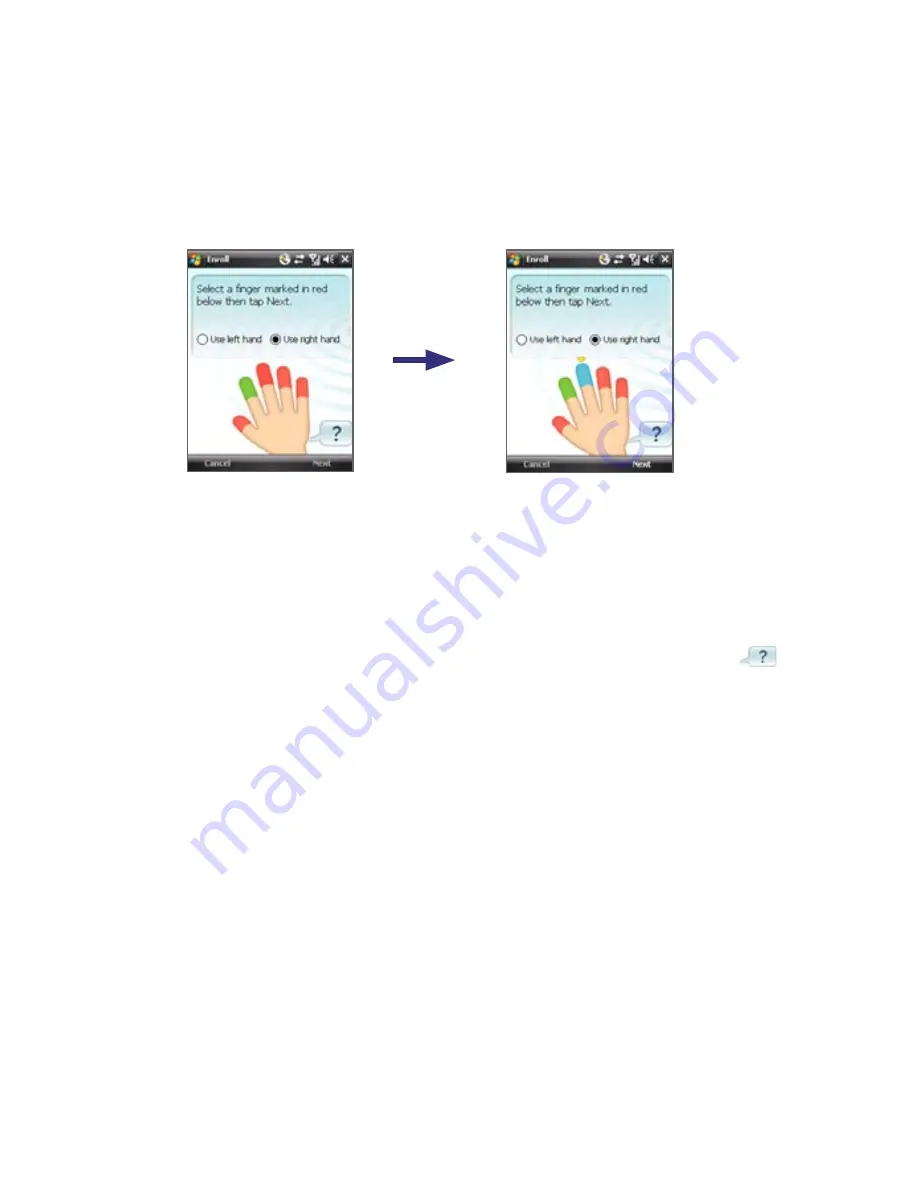
76 Setting Up Your PDA Phone
3.
After selecting a finger to enroll, you are prompted to swipe your finger
across the fingerprint sensor.
4.
Repeat this procedure at least four times to register your fingerprint.
When you have successfully registered, you will be prompted to enroll
another fingerprint. Tap
OK
to proceed.
5.
Select another finger to enroll and repeat the previous steps, or tap
Next
to continue.
6.
After you are done, tap
No
if you do not want to enroll any more
fingers.
7.
Tap
Finish
.
For more information on how to use HTC Fingerprint Manager, tap
or
see Help on your device.
Authentication
After enrolling one or more of your fingerprints, HTC Fingerprint Manager
will prompt for fingerprint authentication whenever you log on to your
device. Swipe a finger that has an enrolled fingerprint on the fingerprint
sensor to log on and access your device data.
If you have enrolled your fingers while setting up your device for the first
time, then the Authenticate screen of HTC Fingerprint Manager will appear
every time you power on your device, and prompt you to swipe your enrolled
fingers on the fingerprint sensor. After your fingerprints are authenticated,
you will be allowed to log on to the device and access your personal data.
Summary of Contents for P6500
Page 1: ...www htc com PDA Phone User Manual...
Page 18: ...18 Appendix 233 A 1 Regulatory Notices 234 A 2 Specifications 240 Index 243...
Page 54: ...54 Entering and Searching Information...
Page 66: ...66 Using Phone Features...
Page 128: ...128 Exchanging Messages...
Page 144: ...144 Working With Company E mails and Meeting Appointments...
Page 180: ...180 Getting Connected...
Page 214: ...214 Experiencing Multimedia...
Page 225: ...Chapter 14 Using Other Applications 14 1 Voice Speed Dial 14 2 Java 14 3 Spb GPRS Monitor...
Page 233: ...Appendix A 1 Regulatory Notices A 2 Specifications...
Page 243: ...Index...






























