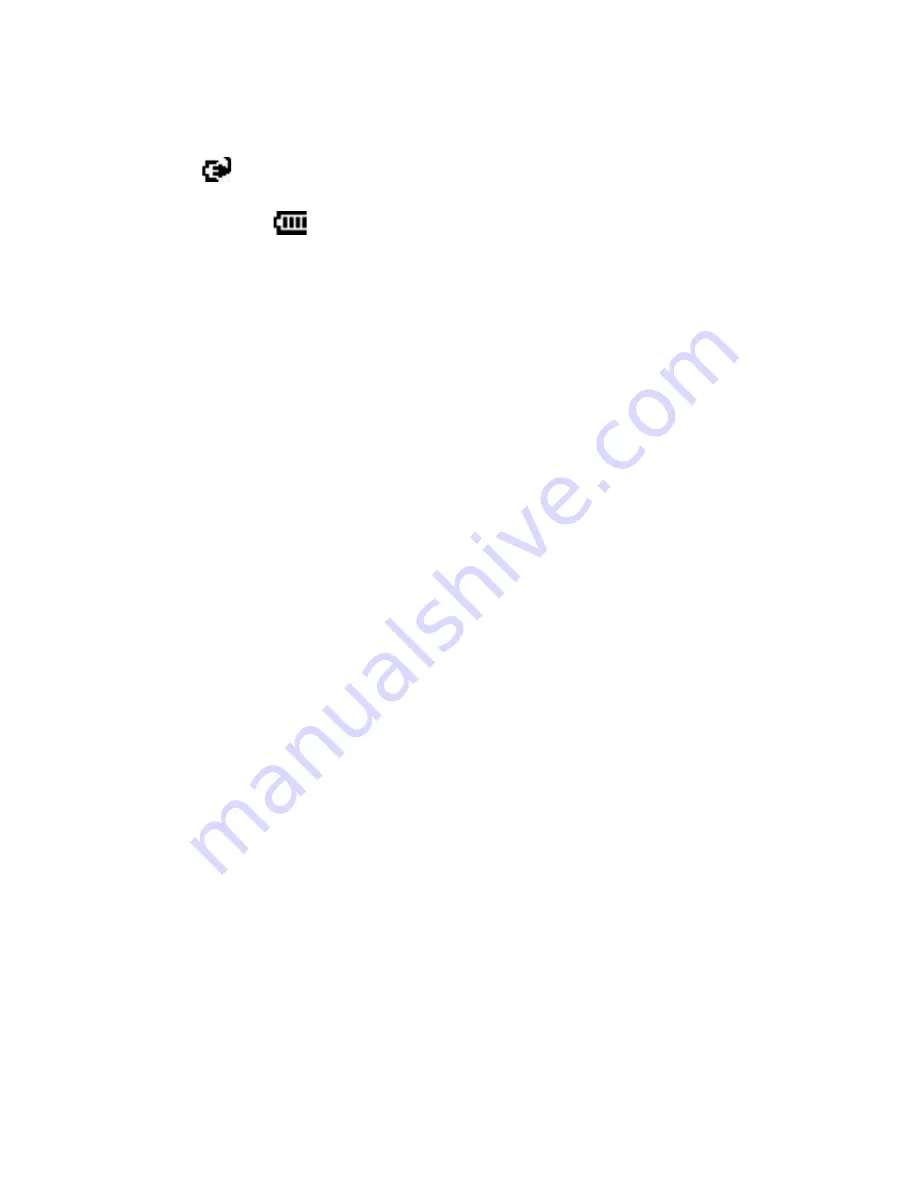
Getting Started 29
Charging is indicated by a solid amber light on the left LED indicator.
As the battery is being charged while the device’s power is on, a charging
icon (
) will be shown on the title bar of the Today screen. After the
battery has been fully charged, the left LED becomes green and a full
battery icon (
) appears on the Today screen’s title bar.
Warning!
•
Do not remove the battery from the device while you are charging it
using the AC or car adapter.
•
As a safety precaution, the battery stops charging when it overheats.
Calibrate the device
Calibrating the touch screen involves tapping the center of a cross with the
stylus as the cross moves around the screen. This process ensures that when
you tap the screen with your stylus, the tapped item is activated.
If your device does not accurately respond to screen taps, follow these steps
to re-calibrate it:
1.
Tap
Start > Settings > System
tab
> Screen
.
2.
On the
General
tab, tap
Align Screen
, then follow the on-screen
instructions to complete the calibration.
Manage screen settings
The device’s display has the following orientation modes:
Portrait
and
Landscape
. To change the orientation, tap
Start > Settings > System
tab
>
Screen
, and select the orientation you want.
Tip
To quickly change the screen orientation, you can also tap the
Rotate Screen
icon in HTC Home’s Launcher. See “HTC Home” later in this chapter for details.
To smooth the edges of screen fonts for many programs, on the
ClearType
tab, select the
Enable ClearType
check box.
To increase the readability or to see more content on the screen, on the
Text Size
tab, adjust the text size by moving the slider.
Switch your device to Sleep mode
Quickly pressing the POWER button turns off the display temporarily and
switches your device to
Sleep mode
. Sleep mode suspends your device to a
low power state while the display is off in order to save battery power.
Summary of Contents for P6500
Page 1: ...www htc com PDA Phone User Manual...
Page 18: ...18 Appendix 233 A 1 Regulatory Notices 234 A 2 Specifications 240 Index 243...
Page 54: ...54 Entering and Searching Information...
Page 66: ...66 Using Phone Features...
Page 128: ...128 Exchanging Messages...
Page 144: ...144 Working With Company E mails and Meeting Appointments...
Page 180: ...180 Getting Connected...
Page 214: ...214 Experiencing Multimedia...
Page 225: ...Chapter 14 Using Other Applications 14 1 Voice Speed Dial 14 2 Java 14 3 Spb GPRS Monitor...
Page 233: ...Appendix A 1 Regulatory Notices A 2 Specifications...
Page 243: ...Index...






























