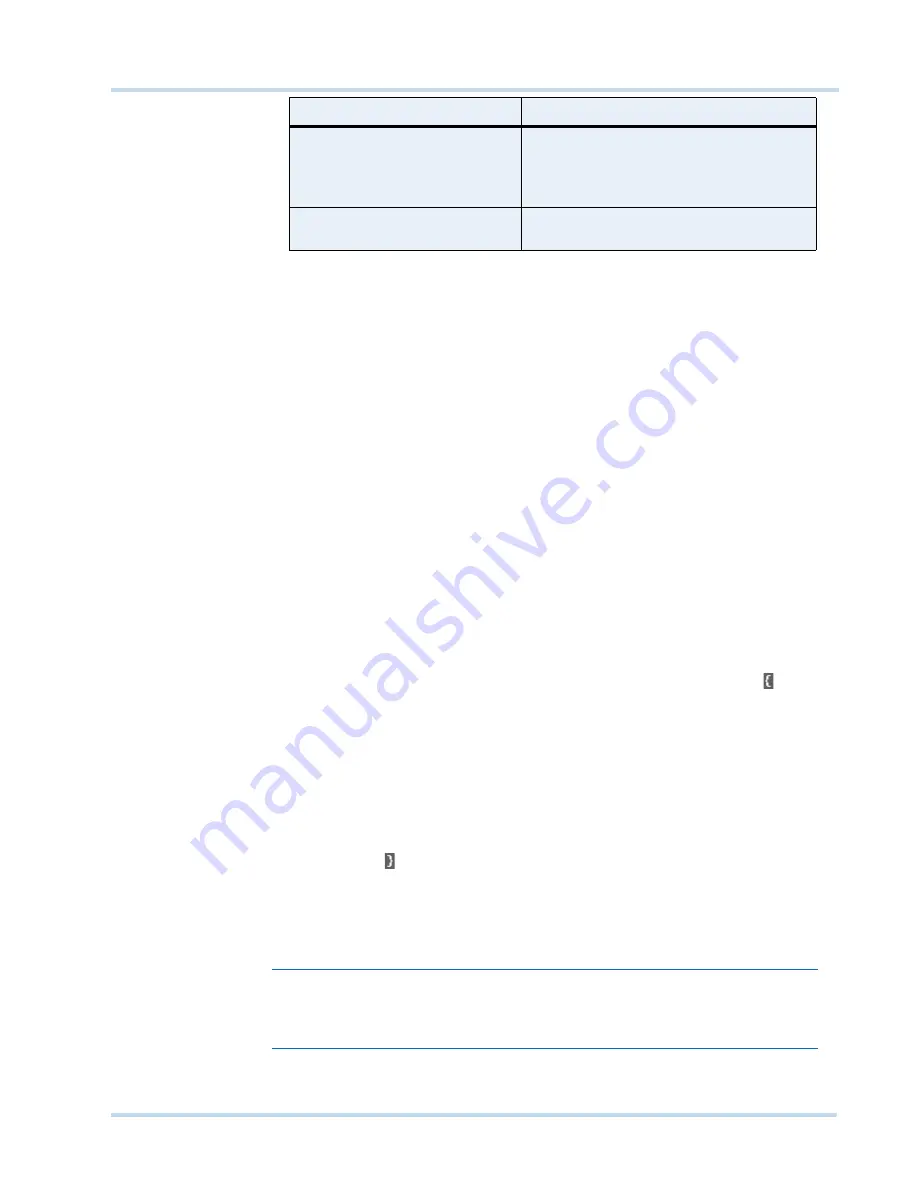
. . . . .
M O N I T O R I N G A S I T E
Timeline
MAXPRO
NVR
Operator’s
Guide
57
P
L A Y I N G
R E C O R D E D
V I D E O
U S I N G
M A R K
I N
A N D
M A R K
O U T
P O I N T S
I N
T H E
T I M E L I N E
Mark in and Mark out feature is useful when you want to play a portion of video repeatedly.
You can add a mark in point to mark the start date and time in the timeline. To mark the end
date and time, add a mark out point in the timeline. The portion of the timeline between a mark
in and mark out point is referred to as a loop.
You can add bookmarks between a loop to identify moments of interest in the video. See
Marking points of interest in the timeline using bookmarks
on page
58
. The video in a loop
can also be saved as a clip. See
Creating clips
on page
62
.
C
R E A T I N G
A
L O O P
BY
A D D I N G
A
M AR K
I N
A ND
MA RK
O UT
P O I N T
I N
T H E
T I ME L I N E
To create a loop
1.
Click to select the timeline in the
Timeline
window in which you want to add mark in and
mark out points.
Or
Click a panel displaying video to select the corresponding timeline.
2.
To set the start date and time of the loop, add a mark in.
To add a mark in
Click the point in the timeline where you want to add a mark in and click
.
Alternatively, you can right-click the point in the timeline where you want to add a
mark in and click
Add Mark In
in the context menu. The mark in can also be added
from a panel displaying video. Right-click the panel and click
Add Mark
In in the
context menu. The mark in is added at the corresponding date and time in the
timeline.
3.
To set the end date and time of the loop, add a mark out.
To add a mark out
To add a mark out, click the point in the timeline where you want to add a mark out
and click
. Alternatively, you can right-click the point in the timeline where you want
to add a mark out and click
Add Mark Out
in the context menu. The mark out can
also be added from a panel displaying video. Right-click the panel and click
Add
Mark Out
in the context menu. The mark out is added at the corresponding date and
time in the timeline.
Note:
You can add multiple mark in and mark out points in the same timeline. However,
you cannot add two mark in points in succession. A mark out point needs to be
added after each mark in point.
Save Image As
save the frame displayed in the panel in
different image formats such as JPG, PNG,
and GIF.
See
Saving images
on page
62
.
Show Surrounding Cameras
to view video from the associated cameras.
See
Surrounding Cameras
on page
51
.
Command
Click to...
Summary of Contents for MAXPRO NVR SE
Page 1: ...Issue 1 Document 800 09356V1 Rev A 10 11 MAXPRO NVR Operator s Guide ...
Page 2: ...This page is intentionally left blank ...
Page 4: ...This page is intentionally left blank ...
Page 8: ...M A X P R O N V R Table of Contents 8 This page is intentionally left blank ...
Page 12: ...A BO UT M A XP R O N VR Introducing MAXPRO NVR 12 MAXPRO NVR Operator s Guide ...






























