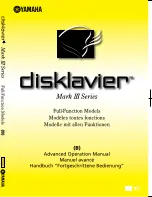C O N F I G U R I N G M A X P R O N V R
46
MAXPRO
NVR
Operator’s
Guide
3
D
E L E T I N G
A
SE QUE NCE
To delete a sequence
1.
Click the
Configurator
tab. The
System
page displays by default.
2.
Click the
Sequence
tab to navigate to the
Sequence
page.
3.
Select the check box corresponding to the sequence you want to delete.
4.
Click
Delete
. A confirmation message appears on the top of the display area.
5.
Click
Yes
.
P
E R F O R M I N G
U S E R
A D M I N I S T R A T I O N
A user in MAXPRO NVR is responsible for performing various operations like viewing video,
reporting alarms, and other video surveillance tasks. You can create two types of users in
MAXPRO NVR: System Local User and Windows User.
S Y S TE M L OC A L U S ER
A System local user can access only MAXPRO NVR. This user may not have access to a client
workstation.
WIND OWS USE R
A Windows user can access a client workstation and also MAXPRO NVR.
U S E R S A N D R O L E S
Roles are provided to a user. These roles comprise a set of privileges. When a user is
associated to a role, the privileges that are available for the role are also assigned to the user.
T H E “ A D M I N ” U S E R
The first time MAXPRO NVR is installed, a default user named “admin” is created. The admin
user is assigned the role “NVRAdministrator”. Only the user having “NVRAdministrator”
privilege can add new users, assign roles to the added users, add or modify the privileges to
the users, and perform various configurations in MAXPRO NVR.
A
D D I N G
A
USE R
You can add a user by providing a unique user name and a password. Only the “admin” user
can add a new user in MAXPRO NVR. After you add a new user, you can assign a role to it.
To add a user
1.
Click the
Configurator
tab. The
System
page displays by default.
2.
Click the
User
tab to navigate to the
User
page.
3.
Click
Add
. A new row is created with a default set of values for the user.
4.
Under the
User Name
column, the default user name is displayed. You can type a new
user name as applicable.
5.
Under the
User Description
column, type a description for the user.
6.
Under the
Role
column, select the role you want to assign to the user from the drop-down
list.
7.
Under the
Password
column, type the user's password.
8.
Under the
IsWindowsUser
column, select the check box if the user is a Window's user.
9.
Under the
Email Address
column, type the user's e-mail address.
Summary of Contents for MAXPRO NVR SE
Page 1: ...Issue 1 Document 800 09356V1 Rev A 10 11 MAXPRO NVR Operator s Guide ...
Page 2: ...This page is intentionally left blank ...
Page 4: ...This page is intentionally left blank ...
Page 8: ...M A X P R O N V R Table of Contents 8 This page is intentionally left blank ...
Page 12: ...A BO UT M A XP R O N VR Introducing MAXPRO NVR 12 MAXPRO NVR Operator s Guide ...