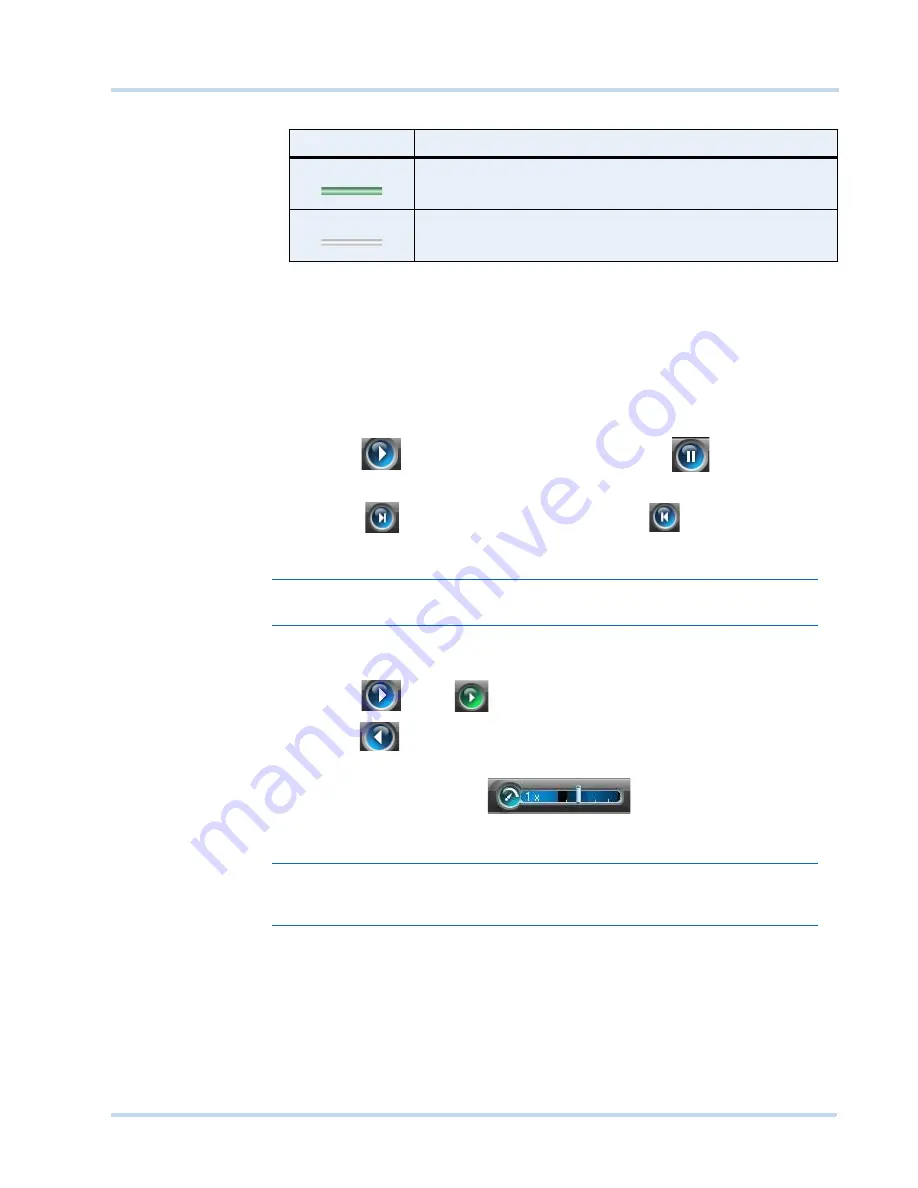
. . . . .
M O N I T O R I N G A S I T E
Timeline
MAXPRO
NVR
Operator’s
Guide
55
V
I EWI NG
T H UM B NA I L S
To view the thumbnail frames
• Expand the camera name in the left of the timeline. The thumbnail frames appear.
P
L A Y E R
C O N T R O L S
You can do the following actions using the player controls:
•
Play the video
Click
icon to play video. The icon changes to the
. You can click this
icon to pause the playing of video.
•
View frames in the recorded video
Click
icon to view the forward frames or click
icon to view the
reverse frames.
Note:
You can view the frames only when video is paused.
•
Play video that is paused
Click
icon or
icon to forward play video. To reverse play the video,
click .
•
Change the playing speed
Hover the mouse over the
while video is playing and move
the slider to change the playing speed.
Note:
To move the slider you can use the mouse scroll wheel. Scrolling up increases
the speed and scrolling down decreases the speed.
The speed appears in the icon when you move the slider. For example, 1x in the icon
indicates the playing speed.
•
Skip time intervals using the time jump control
Skipping enables you to easily locate the portion you want to view in a video
recording. This is particularly useful when the video recording spans across a long
time interval.
Color
Indicates...
recording is available for the corresponding date and time.
recording is not available for the corresponding date and time.
Summary of Contents for MAXPRO NVR SE
Page 1: ...Issue 1 Document 800 09356V1 Rev A 10 11 MAXPRO NVR Operator s Guide ...
Page 2: ...This page is intentionally left blank ...
Page 4: ...This page is intentionally left blank ...
Page 8: ...M A X P R O N V R Table of Contents 8 This page is intentionally left blank ...
Page 12: ...A BO UT M A XP R O N VR Introducing MAXPRO NVR 12 MAXPRO NVR Operator s Guide ...






























