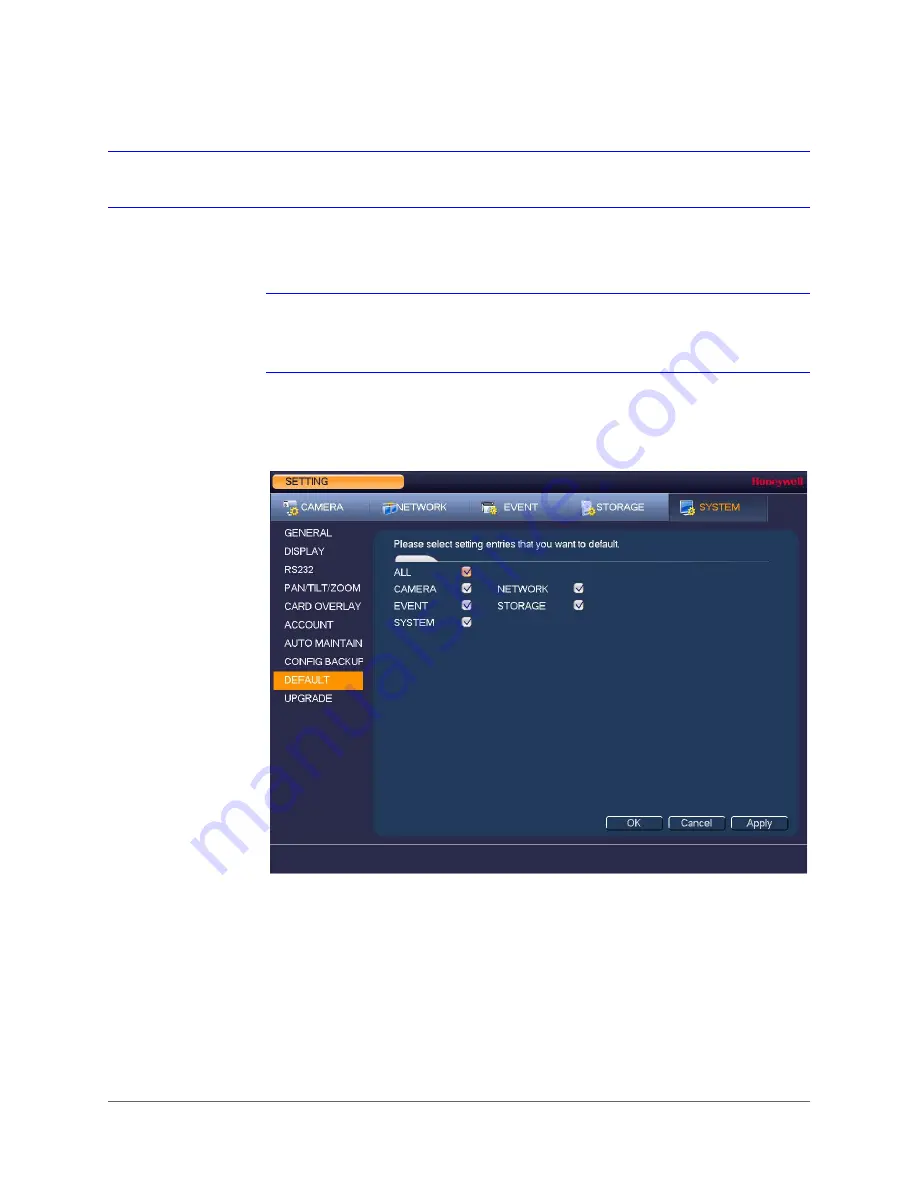
Configuring System Settings | 125
800-19403 - A - 12/2014
Restoring Default Settings
You can restore camera, network, event, storage, and system default settings.
Note
Restoring the default settings with cause all changes to the system menu color,
language, time display mode, video format, IP address, and user accounts to be
lost.
To restore default settings
1. Go to
Main Menu > Setting > System > Default
.
2. Select the check boxes of the items that you want to restore to their default settings, or
select
All
to restore all of them to their default settings.
3. Click
Apply
to save your settings.
Summary of Contents for HRHH1081
Page 2: ...Issue Date Revisions A 12 2014 New document ...
Page 12: ...www honeywell com security 12 Performance Series HQA Digital Video Recorder User Guide ...
Page 20: ...www honeywell com security 20 Performance Series HQA Digital Video Recorder User Guide ...
Page 44: ...www honeywell com security 44 Performance Series HQA Digital Video Recorder User Guide ...
Page 82: ...www honeywell com security 82 Performance Series HQA Digital Video Recorder User Guide ...
Page 96: ...www honeywell com security 96 Performance Series HQA Digital Video Recorder User Guide ...
Page 104: ...www honeywell com security 104 Performance Series HQA Digital Video Recorder User Guide ...
Page 138: ...www honeywell com security 138 Performance Series HQA Digital Video Recorder User Guide ...
Page 142: ...www honeywell com security 142 Performance Series HQA Digital Video Recorder User Guide ...
Page 151: ......
















































