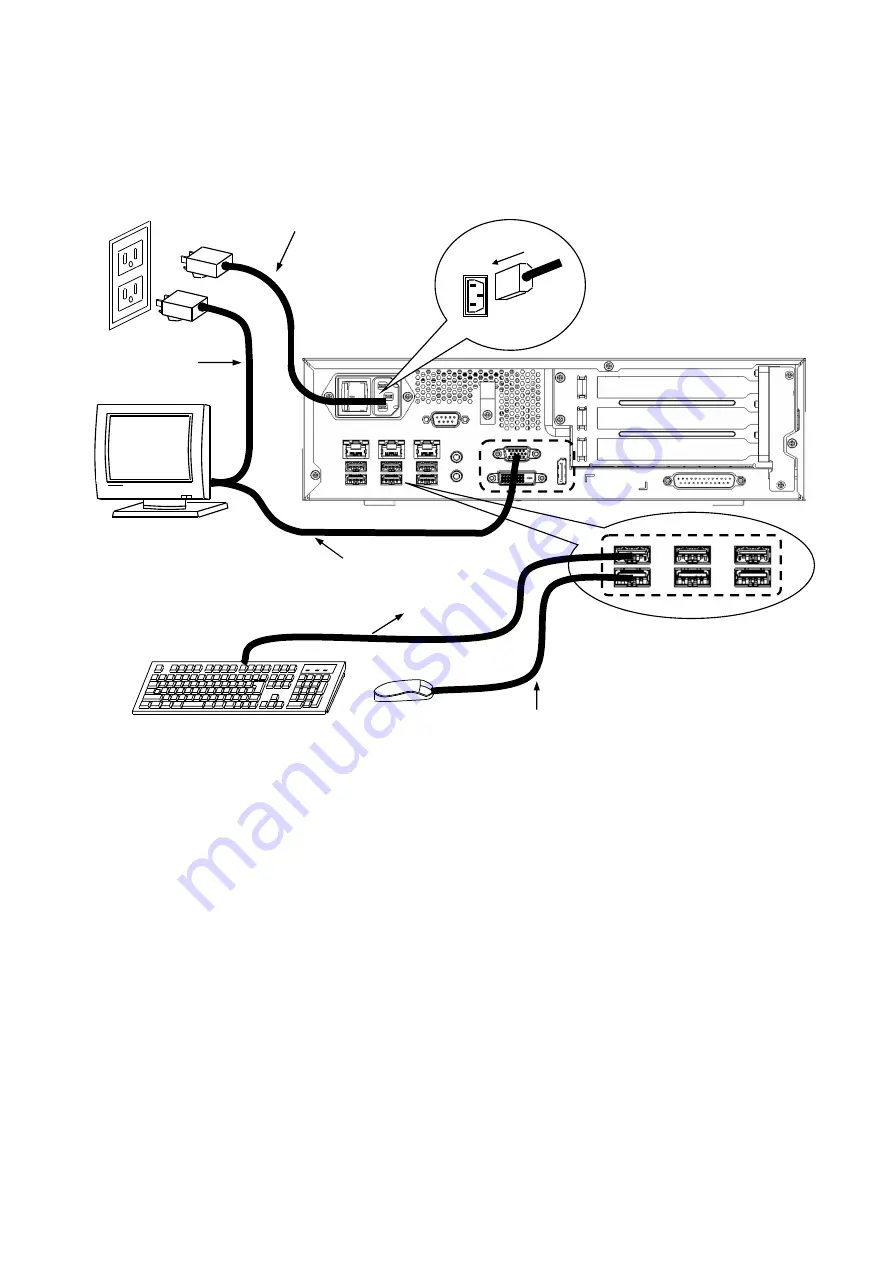
1. GETTING STARTED
1-17
Connect hardware based on the connection example shown in the following figure.
Connect the display, keyboard, and mouse to this equipment, and then plug the power cord into an outlet.
Figure 1-8 Hardware connections
#1: For information about the naming of the user input module and how to operate and adjust the device, see the
user's manual that comes with the device.
#2: For information about the length of each connection cable, see 5.8.3 External interface cable length
specifications. The mouse and keyboard interface cables must be directly connected to this equipment. Do not
use extension cables for these cables. If you use extension cables, the mouse or keyboard might not work
properly.
#3: When connecting USB devices to the USB connectors, note the orientation of the connectors. In addition, note
that a USB cable might disengage from the connector if the cable comes into contact with an object
unexpectedly, because USB ports do not typically feature a mechanism to secure the cable in the port. Secure
USB cables as necessary when installing this equipment.
Note: To ensure conformity with EMC standards (VCCI, FCC, and CE), use shielded cables for the interface cables
connected to the equipment (the display interface cable, keyboard interface cable, and mouse interface cable).
Power cord for this equipment
Display power cord
Display interface cable
#2
Keyboard interface cable
#2
Mouse
Mouse interface cable
#2
(Connection side for this equipment)
Display
#1
Keyboard
USB 3.0 ports
#2, #3
Summary of Contents for HF-W2000 50
Page 37: ...C 12 This page is intentionally left blank ...
Page 91: ...2 30 This page is intentionally left blank ...
Page 147: ...This page is intentionally left blank ...
Page 171: ...This page is intentionally left blank ...
Page 183: ...This Page Intentionally Left Blank ...
Page 211: ...This Page Intentionally Left Blank ...
Page 286: ...10 SOFTWARE RAID1 10 43 Clicking Close redisplays the menu window ...
















































